Come ridimensionare l'area di stampa e farla stare in una pagina in Excel?
Quando si stampa un foglio di lavoro di Excel, è comune scoprire che il contenuto si estende su più pagine, causando la stampa di colonne o righe extra sulla seconda o successive pagine. Questo non solo porta a un uso eccessivo di carta, ma può anche rendere i tuoi report meno chiari e difficili da leggere. Idealmente, vorresti che tutti i tuoi dati essenziali fossero presentati chiaramente su una singola pagina. Allora, esiste un modo efficace per ridimensionare l'area di stampa e assicurarsi che tutto stia ordinatamente su una sola pagina in Excel? Fortunatamente, ci sono diversi metodi pratici e facili da applicare in Excel che possono aiutarti a raggiungere questo obiettivo. In questo articolo, esploreremo diverse soluzioni per ridimensionare l'area di stampa e far sì che il tuo contenuto stia in una pagina, garantendo sia un aspetto professionale che una stampa efficiente.
➤ Ridimensiona area e fai stare tutto in una pagina con la funzione Adatta Foglio a Una Pagina
➤ Ridimensiona area e fai stare tutto in una pagina cambiando Larghezza e Altezza
➤ Stampa selezioni multiple e adattale a una pagina in Excel con Kutools per Excel
➤ Codice VBA – Imposta automaticamente l'area di stampa e ridimensiona il foglio per starci in una pagina
➤ Formula Excel – Definisci dinamicamente l'area di stampa per un intervallo di stampa auto-aggiustante
Ridimensiona area e fai stare tutto in una pagina con la funzione Adatta Foglio a Una Pagina
Excel fornisce un'opzione di stampa conveniente chiamata Adatta Foglio a Una Pagina, che ridimensiona automaticamente l'intero foglio di lavoro per starci in una singola pagina durante la stampa. Questa funzionalità è disponibile in Excel 2010, 2013, 2016 e versioni successive, ma non in Excel 2007.
Utilizzando questa funzione, puoi mantenere le tue stampe ordinate ed evitare interruzioni di pagina o pagine parzialmente vuote. Tuttavia, se il tuo set di dati è grande, il contenuto potrebbe essere ridotto significativamente, rendendolo difficile da leggere. Assicurati sempre di visualizzare l'anteprima del risultato prima di stampare.
Per utilizzare questa funzione:
- Clicca sulla scheda File e seleziona Stampa.
- Nella sezione Impostazioni, clicca sul menu a discesa sotto Nessuna Scala e scegli Adatta Foglio a Una Pagina. Guarda lo screenshot qui sotto:
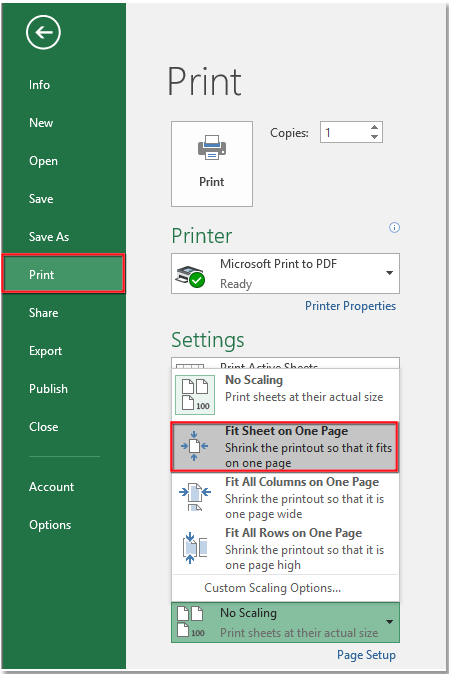
Questo ridimensionerà automaticamente il tuo foglio di lavoro in modo che tutti i dati stiano su una singola pagina stampata. Dopo aver selezionato questa opzione, controlla il riquadro di anteprima. Se il contenuto appare troppo piccolo, considera di modificare le larghezze delle colonne, rimuovere righe/colonne non necessarie o passare all'orientamento orizzontale prima di stampare.
Ridimensiona area e fai stare tutto in una pagina cambiando Larghezza e Altezza
Un altro modo pratico per assicurarsi che l'intero foglio di lavoro venga stampato su una singola pagina è regolare manualmente le impostazioni di Adatta a Scala. Questo metodo ti offre un controllo più preciso su come Excel scala i tuoi dati ed è disponibile in Excel 2007 e versioni successive.
Impostando entrambe le opzioni Larghezza e Altezza a 1 pagina, Excel comprimerà l'intera area di stampa per starci in una singola pagina stampata. Questo è particolarmente utile quando prepari report standard o documenti pronti per la presentazione.
Per applicare questo metodo:
- Vai alla scheda Layout di Pagina.
- Nel gruppo Adatta a Scala, imposta sia Larghezza che Altezza a 1 pagina dai menu a discesa.

Una volta che entrambi i valori sono impostati su 1 pagina, Excel ridimensionerà automaticamente il foglio di lavoro in modo che tutto il contenuto stia su una singola pagina stampata.
Stampa selezioni multiple e adattale a una pagina in Excel con Kutools per Excel
Se il tuo foglio di lavoro contiene dati importanti separati in più intervalli, potresti voler stampare diverse aree selezionate insieme su una singola pagina per una migliore presentazione. Questo non può essere fatto con la funzione Area di Stampa nativa di Excel, poiché supporta solo intervalli continui. Kutools per Excel risolve questa limitazione offrendo la Creazione guidata Stampa Selezione Multipla, che ti consente di combinare più intervalli e stamparli su una pagina — risparmiando carta e migliorando la chiarezza. Questo è particolarmente utile per report riassuntivi o dati sparsi su un foglio.
Dopo aver installato gratuitamente Kutools per Excel, segui questi passaggi:
1. Clicca Kutools Plus > Stampa > Creazione guidata Stampa Selezione Multipla.

2. Nella finestra della procedura guidata, clicca Aggiungi per inserire ogni intervallo che desideri includere nella pagina.

3. Clicca Avanti. Nello step 2 della procedura guidata, spunta Specifica nuove impostazioni di stampa, poi clicca Imposta Pagina. Sotto la Pagina scheda, assicurati che Adatta a sia selezionato, e inserisci 1 sia nei campi larghezza che altezza.


4. Clicca OK, quindi Avanti. Nel passaggio finale della procedura guidata, scegli l'azione desiderata — per esempio, Attiva il foglio di lavoro, ma non stamparlo per visualizzare l'anteprima prima di stampare.

5. Un nuovo foglio di lavoro sarà generato dove tutte le aree selezionate sono organizzate in un layout adatto per la stampa. Ora, quando stampi questo foglio, tutte le aree scelte appariranno su una singola pagina.

- Puoi riorganizzare o modificare gli intervalli combinati nel nuovo foglio prima di stampare.
- Usa sempre Anteprima di Stampa per confermare l'output prima di inviarlo alla stampante.
- Questo metodo offre molta più flessibilità rispetto alle opzioni di stampa incorporate di Excel, specialmente per intervalli di dati non contigui.
Codice VBA – Imposta automaticamente l'area di stampa e ridimensiona il foglio per starci in una pagina
Se hai bisogno regolarmente di stampare intervalli dinamici e vuoi assicurarti che il contenuto stia sempre su una singola pagina stampata, una semplice macro VBA può semplificare il processo. Questo è particolarmente utile per report automatizzati o modelli condivisi in aziende. Prima di usare VBA, salva il tuo file di lavoro—le macro modificheranno le impostazioni di stampa e non possono essere annullate con Ctrl + Z.
1. Apri l'editor VBA: vai alla scheda Sviluppatore > Visual Basic. Nell'editor VBA, clicca Inserisci > Modulo, quindi incolla il seguente codice:
Sub SetPrintAreaAndScaleToFitOnePage()
Dim WorkRng As Range
On Error Resume Next
xTitleId = "KutoolsforExcel" ' Dialog title
Set WorkRng = Application.Selection
Set WorkRng = Application.InputBox("Please select the range to print:", xTitleId, WorkRng.Address, Type:=8)
If WorkRng Is Nothing Then Exit Sub
With ActiveSheet
.PageSetup.PrintArea = WorkRng.Address
.PageSetup.Zoom = False
.PageSetup.FitToPagesTall = 1
.PageSetup.FitToPagesWide = 1
End With
MsgBox "Print area set and scaled to fit on one printed page.", vbInformation, xTitleId
End Sub2. Premi il ![]() Esegui pulsante o premi F5 per eseguire il codice. Una finestra di dialogo ti chiederà di selezionare l'intervallo che vuoi stampare. Una volta selezionato, Excel definirà automaticamente l'area di stampa e la ridimensionerà per starci in una pagina.
Esegui pulsante o premi F5 per eseguire il codice. Una finestra di dialogo ti chiederà di selezionare l'intervallo che vuoi stampare. Una volta selezionato, Excel definirà automaticamente l'area di stampa e la ridimensionerà per starci in una pagina.
- Questa macro sostituisce qualsiasi impostazione esistente dell'area di stampa sul foglio di lavoro corrente.
- Per ripetere con un intervallo diverso, basta rieseguire la macro.
- Per grandi selezioni di dati, il ridimensionamento può ridurre la leggibilità—controlla sempre Anteprima di Stampa prima di stampare.
- Le macro devono essere abilitate per eseguire questo codice. Se la tua organizzazione vieta le macro, consulta l'IT prima di procedere.
Formula Excel – Definisci dinamicamente l'area di stampa utilizzando un intervallo denominato
Se aggiungi o rimuovi frequentemente righe e vuoi che l'area di stampa si espanda o si restringa automaticamente con il tuo set di dati, puoi definire un intervallo denominato dinamico utilizzando funzioni Excel come OFFSET e COUNTA. Questo approccio è ideale per fogli di lavoro che vengono aggiornati regolarmente—come report, registri o moduli—ed elimina la necessità di reimpostare manualmente l'area di stampa ogni volta che i dati cambiano.
1. Vai a Formule > Gestione nomi > Nuovo per creare un nuovo intervallo denominato. Nella finestra di dialogo Nuovo Nome, imposta il Nome come PrintArea e inserisci la seguente formula nel campo Si riferisce a (assumendo che i tuoi dati inizino dalla cella A1):
=OFFSET(Sheet1!$A$1,0,0,COUNTA(Sheet1!$A:$A),COUNTA(Sheet1!$1:$1))2. Clicca OK per salvare l'intervallo denominato. Poi vai a Layout di Pagina > Area di Stampa > Imposta Area di Stampa. Se richiesto, digita =PrintArea nella barra delle formule. La tua area di stampa si adatterà ora dinamicamente mentre aggiungi o rimuovi dati.
Analisi della formula: La funzione OFFSET definisce un intervallo che inizia da A1, estendendosi verso il basso in base al numero di celle non vuote nella colonna A (righe) e verso destra in base al numero di celle non vuote nella riga 1 (colonne). Puoi personalizzare la formula per adattarla al punto di partenza effettivo dei tuoi dati.
Quando scegli tra queste soluzioni, considera le dimensioni del tuo foglio di lavoro, quanto spesso viene aggiornato e i tuoi requisiti di stampa:
- Il ridimensionamento incorporato di Excel è veloce ed efficace per compiti piccoli o una tantum.
- Le macro VBA offrono automazione per attività ripetitive o configurazioni di stampa di massa in ambienti aziendali.
- Gli intervalli denominati dinamici sono ideali per tabelle che cambiano spesso di dimensioni e necessitano di flessibilità continua.
- Kutools per Excel è raccomandato quando si stampa attraverso più intervalli non adiacenti.
Promemoria: Se il contenuto stampato appare troppo piccolo o tagliato, ricontrolla le dimensioni della carta, i margini e le impostazioni di orientamento. Fai sempre un'anteprima del layout con Anteprima di Stampa prima di stampare. Se si verificano errori con VBA o formule, verifica che i riferimenti di intervallo corrispondano al layout dei tuoi dati e regola la logica secondo necessità. Per ottenere i migliori risultati, sentiti libero di combinare più metodi in base al tuo flusso di lavoro o alle tue esigenze di reporting.
I migliori strumenti per la produttività in Office
Potenzia le tue competenze in Excel con Kutools per Excel e sperimenta un'efficienza mai vista prima. Kutools per Excel offre oltre300 funzionalità avanzate per aumentare la produttività e farti risparmiare tempo. Clicca qui per ottenere la funzione di cui hai più bisogno...
Office Tab porta le schede su Office e rende il tuo lavoro molto più semplice
- Abilita la modifica e lettura a schede in Word, Excel, PowerPoint, Publisher, Access, Visio e Project.
- Apri e crea più documenti in nuove schede della stessa finestra invece che in nuove finestre.
- Aumenta la produttività del50% e riduce centinaia di clic del mouse ogni giorno!
Tutti gli add-in Kutools. Un solo programma di installazione
La suite Kutools for Office include add-in per Excel, Word, Outlook & PowerPoint più Office Tab Pro, ideale per i team che lavorano su più app di Office.
- Suite tutto-in-uno — Add-in per Excel, Word, Outlook & PowerPoint + Office Tab Pro
- Un solo programma di installazione, una sola licenza — configurazione in pochi minuti (pronto per MSI)
- Funzionano meglio insieme — produttività ottimizzata su tutte le app Office
- Prova completa30 giorni — nessuna registrazione, nessuna carta di credito
- Massimo risparmio — costa meno rispetto all’acquisto singolo degli add-in