Come selezionare tutti i numeri negativi in Excel?
Gestire una combinazione di numeri positivi e negativi in Excel può essere scoraggiante, specialmente quando il tuo compito richiede di concentrarsi sui numeri negativi — sia per analizzare le perdite, regolare le voci o semplicemente pulire i dati. Questa guida offre metodi diretti e intelligenti per selezionare rapidamente tutti i numeri negativi nel tuo foglio di lavoro Excel, permettendoti di manipolarli come necessario con il minimo sforzo.
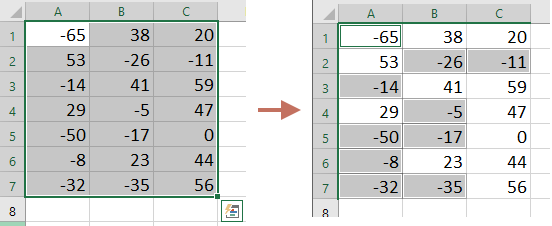
- Utilizzo della funzione SE per elencare tutti i numeri negativi
- Utilizzo di Kutools AI per selezionare tutti i numeri negativi con un solo comando
- Utilizzo di Kutools per Excel per selezionare facilmente tutti i numeri negativi
Utilizzo della funzione SE per elencare tutti i numeri negativi
Questo approccio ti consente di identificare ed elencare tutti i numeri negativi all'interno di un intervallo specificato utilizzando la formula SE.
- Seleziona una cella vuota, come la cella F1, inserisci la seguente formula e premi il tasto "Invio".
=IF(A1<0,A1,"")
- Seleziona la cella della formula, quindi trascina la "Maniglia di riempimento automatico" verso destra e verso il basso fino a quando tutti i numeri negativi non sono elencati.

Utilizzo di Kutools AI per selezionare tutti i numeri negativi con un solo comando
"Kutools AI" è una funzionalità integrata dell'add-in "Kutools per Excel" che semplifica molte attività di Excel attraverso l'automazione intelligente. In questa sezione, imparerai come utilizzare un semplice comando di Kutools AI per selezionare rapidamente tutti i numeri negativi all'interno di un intervallo di celle selezionato in Excel.
Kutools per Excel - Ricco di oltre 300 strumenti essenziali per Excel. Goditi funzionalità AI permanentemente gratuite! Scarica ora!
Dopo aver installato Kutools per Excel, vai alla scheda "Kutools AI" e poi seleziona "Assistente AI" per aprire il riquadro "Assistente AI di KUTOOLS". Quindi configura come segue:
- Seleziona l'intervallo di celle in cui desideri selezionare tutte le celle negative.
- Nel riquadro "Assistente AI di KUTOOLS", inserisci il seguente comando nella casella di modifica e premi "Invio". Seleziona tutti i numeri negativi nella selezione

- Kutools AI analizza quindi il comando e fornisce una soluzione personalizzata. Clicca sul pulsante "Esegui".

Tutte le celle con numeri negativi nell'intervallo selezionato vengono immediatamente selezionate.
Utilizzo di Kutools per Excel per selezionare facilmente tutti i numeri negativi
Mentre Kutools AI offre un modo rapido e conveniente per selezionare i numeri negativi, è importante notare che i risultati generati dall'IA possono occasionalmente includere piccole inesattezze, che potrebbero non soddisfare i requisiti di precisione di tutti gli utenti. Per una soluzione più affidabile e priva di errori, "Kutools per Excel" offre la funzionalità "Seleziona celle specifiche". Questa funzionalità garantisce una precisione del 100% consentendoti di definire criteri specifici, come selezionare solo i numeri negativi, offrendoti pieno controllo e fiducia nella selezione.
Kutools per Excel - Ricco di oltre 300 strumenti essenziali per Excel. Goditi funzionalità AI permanentemente gratuite! Scarica ora!
- Seleziona l'intervallo di celle in cui desideri selezionare solo i numeri negativi. Seleziona "Kutools" > "Seleziona" > "Seleziona celle specifiche".

- Nella finestra di dialogo "Seleziona celle specifiche", specifica le impostazioni come segue:
- Seleziona l'opzione "Cella";
- Seleziona "Minore di" dal menu a discesa "Specifica tipo";
- Inserisci il numero 0 nella casella di testo. Clicca su "OK".

Tutti i numeri negativi nell'intervallo selezionato vengono immediatamente selezionati.
Kutools per Excel - Potenzia Excel con oltre 300 strumenti essenziali. Goditi funzionalità AI gratuite per sempre! Ottienilo ora
I migliori strumenti per la produttività in Office
Potenzia le tue competenze in Excel con Kutools per Excel e sperimenta un'efficienza mai vista prima. Kutools per Excel offre oltre300 funzionalità avanzate per aumentare la produttività e farti risparmiare tempo. Clicca qui per ottenere la funzione di cui hai più bisogno...
Office Tab porta le schede su Office e rende il tuo lavoro molto più semplice
- Abilita la modifica e lettura a schede in Word, Excel, PowerPoint, Publisher, Access, Visio e Project.
- Apri e crea più documenti in nuove schede della stessa finestra invece che in nuove finestre.
- Aumenta la produttività del50% e riduce centinaia di clic del mouse ogni giorno!
Tutti gli add-in Kutools. Un solo programma di installazione
La suite Kutools for Office include add-in per Excel, Word, Outlook & PowerPoint più Office Tab Pro, ideale per i team che lavorano su più app di Office.
- Suite tutto-in-uno — Add-in per Excel, Word, Outlook & PowerPoint + Office Tab Pro
- Un solo programma di installazione, una sola licenza — configurazione in pochi minuti (pronto per MSI)
- Funzionano meglio insieme — produttività ottimizzata su tutte le app Office
- Prova completa30 giorni — nessuna registrazione, nessuna carta di credito
- Massimo risparmio — costa meno rispetto all’acquisto singolo degli add-in





