Come inserire più immagini e ridimensionarle contemporaneamente in Excel?
È facile per noi inserire una singola immagine in Excel, ma se hai bisogno di inserire più immagini contemporaneamente per risparmiare tempo, come puoi fare?
- Inserisci più immagini e ridimensionale in blocco con la funzione Inserisci Immagine
- Inserisci più immagini e adattale automaticamente con Kutools per Excel
- Inserisci più immagini e ridimensionale in blocco con OneNote
- Inserisci più immagini in Excel con il codice VBA
- Inserisci più immagini corrispondenti ai loro nomi con Kutools per Excel
Inserisci più immagini e ridimensionale in blocco con la funzione Inserisci Immagine
Possiamo inserire più immagini in blocco utilizzando la funzione (Inserisci) Immagine in Excel, e poi ridimensionarle simultaneamente. Procedi nel seguente modo:
1. Nel foglio di lavoro, clicca su Inserisci > Immagine.

2. Nella finestra di dialogo Inserisci Immagine, apri la cartella contenente le immagini che desideri inserire, seleziona più immagini secondo necessità e clicca sul pulsante Inserisci . Vedi screenshot:
Nota: Tenendo premuto il tasto Ctrl puoi selezionare più immagini non adiacenti cliccandole una per una; tenendo premuto il tasto Shift puoi selezionare più immagini adiacenti cliccando la prima e l'ultima.

Ora le immagini sono state inserite in blocco e si sovrappongono nel foglio di lavoro.
3. Mantieni queste immagini selezionate e ridimensionale in blocco inserendo un nuovo numero sia nella casella Larghezza che nella casella Altezza nei campi del gruppo Dimensione sulla scheda Formato . Vedi screenshot:

Ora tutte le immagini inserite vengono cambiate alla stessa dimensione simultaneamente.

4. Attualmente devi spostare manualmente ogni immagine separatamente in una posizione adatta.

Nota: Se ci sono decine di immagini sovrapposte, sarà piuttosto dispendioso in termini di tempo spostarle manualmente nelle posizioni corrette.
Inserisci più immagini e adattale automaticamente con Kutools per Excel
L'utilità Importa Immagini di Kutools per Excel ti permette di inserire rapidamente più immagini in Excel basandoti sulla dimensione delle celle o delle immagini. Puoi anche specificare l'altezza e la larghezza delle immagini secondo necessità.
1. Clicca su Kutools Plus > Importa / Esporta > Importa Immagini, vedi screenshot:

2. Nella finestra di dialogo Importa Immagini procedi nel seguente modo:
(1) Specifica l'ordine di visualizzazione delle immagini dal menu a tendina Ordine di importazione puoi scegliere tra Riempi per Colonna, quindi per Riga oppure Riempi per Riga, quindi per Colonna.
(2) Clicca sul pulsante Aggiungi per selezionare i file immagine o la cartella da cui aggiungere le immagini all'elenco delle immagini. Tutte le immagini selezionate verranno elencate nella casella di riepilogo.
(3) Clicca sul pulsante Dimensione di importazione ;

3. Ora nella finestra di dialogo Dimensione immagine di importazione puoi scegliere la dimensione delle immagini che meglio si adatta alle tue esigenze. Vedi screenshot: 4. Dopo aver specificato la dimensione delle immagini, clicca su OK per chiudere questa finestra di dialogo, torna alla finestra di dialogo Importa Immagini e clicca sul pulsante Importa per importare le immagini. 5. Nella nuova finestra di dialogo Importa Immagini, scegli la prima cella dell'intervallo di destinazione in cui vuoi inserire le immagini e clicca sul pulsante OK . Attualmente, tutte le immagini selezionate sono state inserite nelle celle a partire dalla cella attiva, verticalmente o orizzontalmente. Vedi lo screenshot a destra: |  |
La funzione Importa Immagini di Kutools per Excel è progettata per inserire un gruppo di immagini contemporaneamente, adattandole alla dimensione delle celle, a una dimensione specificata o alle dimensioni originali delle immagini in Excel. Prova Gratuitamente!
Inserisci più immagini e ridimensionale in blocco con OneNote
Per evitare di spostare le immagini sovrapposte una per una, questo metodo introduce un altro trucco per inserire più immagini con l'aiuto di OneNote. Procedi nel seguente modo:
1. Avvia OneNote e crea una nuova pagina. Poi clicca su Inserisci > Immagine.

2. Nella finestra di dialogo Inserisci Immagine, apri la cartella contenente le immagini che vuoi inserire, seleziona più immagini secondo necessità e clicca sul pulsante Inserisci . Vedi screenshot:
Nota: Tenendo premuto il tasto Ctrl puoi selezionare più immagini non adiacenti cliccandole una per una; tenendo premuto il tasto Shift puoi selezionare più immagini adiacenti cliccando la prima e l'ultima.


3. Premi Ctrl + A per selezionare tutte le immagini inserite in OneNote, e poi premi Ctrl + C per copiarle.
4. Vai al foglio di lavoro in Excel e premi Ctrl + V per incollare le immagini nel foglio di lavoro. Ora tutte le immagini sono incollate verticalmente come mostrato nello screenshot a sinistra.
5. Seleziona una qualsiasi delle immagini e premi i tasti Ctrl + A per selezionarle tutte. Quindi ridimensionale in blocco inserendo nuovi numeri sia nei campi Larghezza che Altezza nella sezione Dimensione del gruppo sulla scheda Formato . Vedi screenshot:

Ora tutte le immagini specificate sono state inserite in Excel e ridimensionate alla stessa dimensione in blocco.
Inserisci più immagini in Excel con il codice VBA
Con il seguente codice VBA, puoi inserire più immagini in un file Excel cella per cella.
1. Seleziona la prima cella dell'intervallo di destinazione in cui vuoi inserire le immagini.
2. Tieni premuti i tasti ALT + F11, e si aprirà la finestra Microsoft Visual Basic for Applications.
3. Clicca su Inserisci > Modulo, e incolla la seguente macro nella finestra Modulo.
Sub InsertPictures()
'Update 20140513
Dim PicList() As Variant
Dim PicFormat As String
Dim Rng As Range
Dim sShape As Shape
On Error Resume Next
PicList = Application.GetOpenFilename(PicFormat, MultiSelect:=True)
xColIndex = Application.ActiveCell.Column
If IsArray(PicList) Then
xRowIndex = Application.ActiveCell.Row
For lLoop = LBound(PicList) To UBound(PicList)
Set Rng = Cells(xRowIndex, xColIndex)
Set sShape = ActiveSheet.Shapes.AddPicture(PicList(lLoop), msoFalse, msoCTrue, Rng.Left, Rng.Top, Rng.Width, Rng.Height)
xRowIndex = xRowIndex + 1
Next
End If
End Sub
4. Poi premi il tasto F5 per eseguire questo codice.
5. Nella finestra di dialogo Apri, apri la cartella che contiene le immagini che vuoi inserire, seleziona più immagini che vuoi inserire e clicca sul pulsante Apri. Tutte le immagini selezionate saranno importate nella tua selezione in base alla dimensione delle celle. Vedi screenshot:
 | 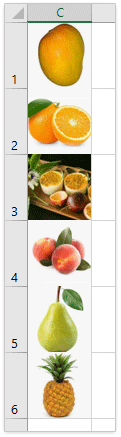 |
Inserisci più immagini corrispondenti ai loro nomi con Kutools per Excel
Kutools per Excel supporta anche una funzione drammatica Abbinamento Importa Immagini per abbinare immagini e contenuti delle celle e inserire solo le immagini abbinate in blocco in Excel.
1. Seleziona le celle dei nomi delle immagini che vuoi inserire e clicca su Kutools Plus > Importa / Esporta > Abbinamento Importa Immagini. Vedi screenshot:

2. Nella finestra di dialogo Abbinamento Importa Immagini che appare, procedi nel seguente modo:
(1) Specifica l'ordine di visualizzazione delle immagini dal menu a tendina Ordine di importazione ;
(2) Clicca sul pulsante Aggiungi per aggiungere le immagini alla casella di riepilogo delle immagini. Per tua informazione, solo le immagini abbinate verranno elencate.
(3) Poi clicca sul pulsante Dimensione di importazione .

3. Ora nella finestra di dialogo Dimensione immagine di importazione puoi scegliere la dimensione delle immagini che meglio si adatta alle tue esigenze e cliccare sul pulsante Ok . Vedi screenshot: 4. Ora torni alla finestra di dialogo Importa Immagini, clicca sul pulsante Importa per importare le immagini. 5. Nella finestra di dialogo Abbinamento Importa Immagini che appare, specifica la prima cella dell'intervallo di destinazione in cui vuoi inserire le immagini e clicca sul pulsante OK . Vedi screenshot: Finora, tutte le immagini sono state inserite nelle celle in base ai loro nomi relativi. Vedi lo screenshot a destra: |  |
La funzione Abbinamento Importa Immagini di Kutools per Excel può aiutare gli utenti di Excel a filtrare rapidamente le immagini in base ai valori delle celle e poi inserire queste immagini in blocco. Inoltre, queste immagini abbinate possono essere ridimensionate automaticamente a una dimensione specificata o alla dimensione delle celle. Prova Gratuitamente!
Articoli correlati
Come ridimensionare le immagini per adattarle alle celle in Excel?
Come ridimensionare più celle per adattarle rapidamente alle immagini sopra di esse in Excel?
I migliori strumenti per la produttività in Office
Potenzia le tue competenze in Excel con Kutools per Excel e sperimenta un'efficienza mai vista prima. Kutools per Excel offre oltre300 funzionalità avanzate per aumentare la produttività e farti risparmiare tempo. Clicca qui per ottenere la funzione di cui hai più bisogno...
Office Tab porta le schede su Office e rende il tuo lavoro molto più semplice
- Abilita la modifica e lettura a schede in Word, Excel, PowerPoint, Publisher, Access, Visio e Project.
- Apri e crea più documenti in nuove schede della stessa finestra invece che in nuove finestre.
- Aumenta la produttività del50% e riduce centinaia di clic del mouse ogni giorno!
Tutti gli add-in Kutools. Un solo programma di installazione
La suite Kutools for Office include add-in per Excel, Word, Outlook & PowerPoint più Office Tab Pro, ideale per i team che lavorano su più app di Office.
- Suite tutto-in-uno — Add-in per Excel, Word, Outlook & PowerPoint + Office Tab Pro
- Un solo programma di installazione, una sola licenza — configurazione in pochi minuti (pronto per MSI)
- Funzionano meglio insieme — produttività ottimizzata su tutte le app Office
- Prova completa30 giorni — nessuna registrazione, nessuna carta di credito
- Massimo risparmio — costa meno rispetto all’acquisto singolo degli add-in


