Come trasporre / convertire colonne e righe in una singola colonna?
Quando utilizzi un foglio di lavoro di Excel, a volte ti imbatterai in questo problema: come potresti convertire o trasporre un intervallo di dati in una singola colonna? (Vedi gli screenshot seguenti:) Ora, ti presento tre trucchi rapidi per risolvere questo problema.
 | 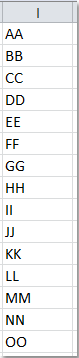 |
Trasponi/Converti colonne e righe in una singola colonna con formula
Trasponi/Converti colonne e righe in una singola colonna con Kutools per Excel![]()
Trasponi/Converti colonne e righe in una singola colonna con codice VBA
Trasponi/Converti colonne e righe in una singola colonna con formula
La seguente formula lunga può aiutarti a trasporre rapidamente un intervallo di dati in una colonna, procedi come segue:
1. Prima di tutto, definisci un nome di intervallo per il tuo insieme di dati, seleziona i dati dell'intervallo che desideri convertire, fai clic con il tasto destro e scegli Definisci Nome dal menu contestuale. Nella finestra di dialogo Nuovo Nome, inserisci il nome dell'intervallo che desideri. Poi clicca OK. Vedi screenshot:

2. Dopo aver specificato il nome dell'intervallo, fai clic su una cella vuota, in questo esempio, farò clic sulla cella E1, e poi inserirò questa formula: =INDEX(MyData,1+INT((ROW(A1)-1)/COLUMNS(MyData)),MOD(ROW(A1)-1+COLUMNS(MyData),COLUMNS(MyData))+1).
Nota: MyData è il nome dell'intervallo dei dati selezionati, puoi modificarlo come necessario.
3. Quindi trascina la formula verso il basso fino alla cella finché non viene visualizzata l'informazione di errore. Tutti i dati nell'intervallo sono stati trasposti in una singola colonna. Vedi screenshot:

Trasponi/Converti colonne e righe in una singola colonna con Kutools per Excel
Forse la formula è troppo lunga da ricordare e il codice VBA presenta alcune limitazioni per te, in questa situazione, non preoccuparti, qui ti presenterò uno strumento più semplice e multifunzionale - Kutools per Excel, con la sua utilità Trasforma Intervallo, e potrai risolvere questo problema rapidamente e comodamente.
Dopo aver installato gratuitamente Kutools per Excel, procedi come segue:
1. Seleziona l'intervallo che desideri trasporre.
2. Clicca su Kutools > Trasforma Intervallo, vedi screenshot:

3. Nella finestra di dialogo Trasforma Intervallo, seleziona l'opzione Intervallo a Singola Colonna, vedi screenshot:

4. Poi clicca OK, e specifica una cella in cui inserire il risultato dalla finestra pop-up.

5. Clicca OK, e i dati delle colonne e righe multiple sono stati trasposti in una sola colonna.

Se vuoi convertire una colonna in un intervallo con righe fisse, puoi anche usare la funzione Trasforma Intervallo per gestirlo rapidamente.

Trasponi/Converti colonne e righe in una singola colonna con codice VBA
Con il seguente codice VBA, puoi anche unire più colonne e righe in una singola colonna.
1. Tieni premuti i tasti ALT + F11 per aprire la finestra Microsoft Visual Basic per Applicazioni.
2. Clicca Inserisci > Modulo, e incolla il seguente codice nella finestra del Modulo.
Sub ConvertRangeToColumn()
'Updateby20131126
Dim Range1 As Range, Range2 As Range, Rng As Range
Dim rowIndex As Integer
xTitleId = "KutoolsforExcel"
Set Range1 = Application.Selection
Set Range1 = Application.InputBox("Source Ranges:", xTitleId, Range1.Address, Type:=8)
Set Range2 = Application.InputBox("Convert to (single cell):", xTitleId, Type:=8)
rowIndex = 0
Application.ScreenUpdating = False
For Each Rng In Range1.Rows
Rng.Copy
Range2.Offset(rowIndex, 0).PasteSpecial Paste:=xlPasteAll, Transpose:=True
rowIndex = rowIndex + Rng.Columns.Count
Next
Application.CutCopyMode = False
Application.ScreenUpdating = True
End Sub3. Premi il tasto F5 per eseguire il codice, e verrà visualizzata una finestra di dialogo per selezionare un intervallo da convertire. Vedi screenshot:

4. Poi clicca Ok, e verrà visualizzata un'altra finestra di dialogo per selezionare una singola cella in cui inserire il risultato, vedi screenshot:

5. E clicca Ok, quindi i contenuti delle celle dell'intervallo vengono convertiti in una lista di una colonna, vedi screenshot:

Articoli correlati:
Come cambiare riga in colonna in Excel?
Come trasporre / convertire una singola colonna in più colonne in Excel?
Come trasporre / convertire colonne e righe in una singola riga?
I migliori strumenti per la produttività in Office
Potenzia le tue competenze in Excel con Kutools per Excel e sperimenta un'efficienza mai vista prima. Kutools per Excel offre oltre300 funzionalità avanzate per aumentare la produttività e farti risparmiare tempo. Clicca qui per ottenere la funzione di cui hai più bisogno...
Office Tab porta le schede su Office e rende il tuo lavoro molto più semplice
- Abilita la modifica e lettura a schede in Word, Excel, PowerPoint, Publisher, Access, Visio e Project.
- Apri e crea più documenti in nuove schede della stessa finestra invece che in nuove finestre.
- Aumenta la produttività del50% e riduce centinaia di clic del mouse ogni giorno!
Tutti gli add-in Kutools. Un solo programma di installazione
La suite Kutools for Office include add-in per Excel, Word, Outlook & PowerPoint più Office Tab Pro, ideale per i team che lavorano su più app di Office.
- Suite tutto-in-uno — Add-in per Excel, Word, Outlook & PowerPoint + Office Tab Pro
- Un solo programma di installazione, una sola licenza — configurazione in pochi minuti (pronto per MSI)
- Funzionano meglio insieme — produttività ottimizzata su tutte le app Office
- Prova completa30 giorni — nessuna registrazione, nessuna carta di credito
- Massimo risparmio — costa meno rispetto all’acquisto singolo degli add-in