Come mostrare o nascondere i simboli di riepilogo in Excel?
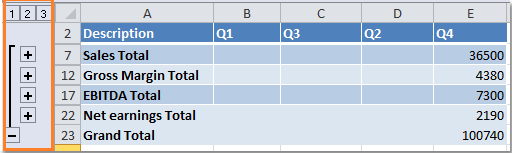
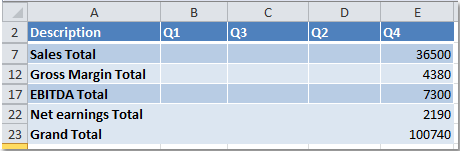
Mostra o nascondi i simboli di riepilogo con le scorciatoie da tastiera
Mostra o nascondi i simboli di riepilogo con Opzioni di Excel
Mostra o nascondi i simboli di riepilogo con Kutools per Excel
 Mostra o nascondi i simboli di riepilogo con le scorciatoie da tastiera
Mostra o nascondi i simboli di riepilogo con le scorciatoie da tastiera
Ecco un modo semplice per aiutarti a passare dall'opzione di mostrare a quella di nascondere i simboli di riepilogo. Questa scorciatoia per nascondere e visualizzare è ctrl + 8. Dove l'8 si riferisce solo al tasto sotto i tasti funzione, non al tasto sul tastierino numerico.
Attiva il foglio di lavoro che contiene i simboli di riepilogo, quindi premi ripetutamente i tasti ctrl + 8 per passare dalla visualizzazione alla nascondita dei simboli di riepilogo.
Nota: con queste scorciatoie da tastiera, puoi solo mostrare o nascondere i simboli di riepilogo nel foglio di lavoro corrente; se desideri applicarle all'intera cartella di lavoro, questo metodo non funzionerà.
Mostra o nascondi i simboli di riepilogo con Opzioni di Excel
Nella finestra di dialogo Opzioni di Excel, puoi attivare o disattivare i simboli di riepilogo con pochi clic. Procedi come segue:
1. Apri la finestra di dialogo Opzioni di Excel facendo clic su File> Opzioni in Excel 2010/2013. (In Excel 2007, fai clic sul pulsante Office.)
2. Nella finestra di dialogo Opzioni di Excel, fai clic su Avanzate e vai alla sezione Opzioni di visualizzazione per questo foglio di lavoro, specifica il foglio di lavoro per il quale desideri mostrare o nascondere i simboli di riepilogo dall'elenco a discesa, quindi seleziona o deseleziona Mostra simboli di riepilogo se viene applicato un riepilogo, a seconda che tu voglia mostrare o nascondere i simboli di riepilogo.

3. Quindi fai clic su OK, i simboli di riepilogo nel foglio di lavoro specificato verranno nascosti o visualizzati immediatamente.
Mostra o nascondi i simboli di riepilogo con Opzioni di Excel
I due metodi precedenti si applicano solo a un foglio di lavoro specifico, ma se vuoi mostrare o nascondere i simboli di riepilogo nell'intera cartella di lavoro, devi ripetere il processo uno per uno.
Ma se disponi dell'utilità Opzioni di visualizzazione di Kutools per Excel, puoi passare rapidamente tra la visualizzazione e la nascondita dei simboli di riepilogo sia in un foglio di lavoro che in una cartella di lavoro.
Dopo aver installato Kutools per Excel, procedi come segue:
1. Fai clic su Kutools > Mostra / Nascondi > Opzioni di visualizzazione, vedi screenshot:
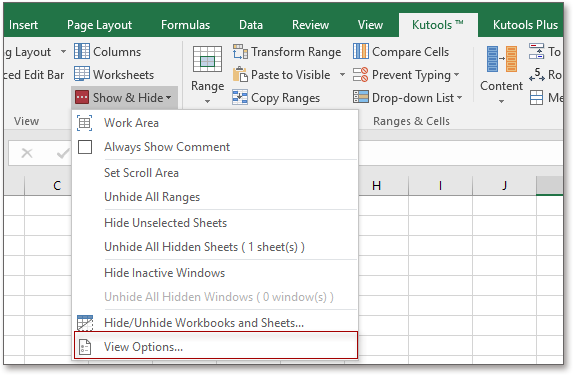
2. Nella finestra di dialogo Opzioni di visualizzazione, nella sezione Opzioni finestra, seleziona o deseleziona i Simboli di riepilogo per mostrare o nascondere i simboli di riepilogo. Se desideri applicare questa funzione all'intera cartella di lavoro, puoi fare clic sul pulsante Applica a tutte le schede nella parte inferiore della finestra di dialogo. Vedi screenshot:

3. Quindi fai clic su OK per completare questa opzione.
Lo strumento Opzioni di visualizzazione rende possibile mostrare o nascondere rapidamente la maggior parte delle impostazioni di Microsoft Excel, come Menu incorporati, Barra delle formule, Barra di stato, Finestre nella barra delle applicazioni, Linee di griglia, Interruzioni di pagina, Visualizza zeri, Barra di scorrimento verticale, Barra di scorrimento orizzontale, Schede foglio, … ecc. Ti farà risparmiare tempo quando avrai bisogno di mostrare o nascondere queste impostazioni.
Mostra o nascondi il simbolo di riepilogo
I migliori strumenti per la produttività in Office
Potenzia le tue competenze in Excel con Kutools per Excel e sperimenta un'efficienza mai vista prima. Kutools per Excel offre oltre300 funzionalità avanzate per aumentare la produttività e farti risparmiare tempo. Clicca qui per ottenere la funzione di cui hai più bisogno...
Office Tab porta le schede su Office e rende il tuo lavoro molto più semplice
- Abilita la modifica e lettura a schede in Word, Excel, PowerPoint, Publisher, Access, Visio e Project.
- Apri e crea più documenti in nuove schede della stessa finestra invece che in nuove finestre.
- Aumenta la produttività del50% e riduce centinaia di clic del mouse ogni giorno!
Tutti gli add-in Kutools. Un solo programma di installazione
La suite Kutools for Office include add-in per Excel, Word, Outlook & PowerPoint più Office Tab Pro, ideale per i team che lavorano su più app di Office.
- Suite tutto-in-uno — Add-in per Excel, Word, Outlook & PowerPoint + Office Tab Pro
- Un solo programma di installazione, una sola licenza — configurazione in pochi minuti (pronto per MSI)
- Funzionano meglio insieme — produttività ottimizzata su tutte le app Office
- Prova completa30 giorni — nessuna registrazione, nessuna carta di credito
- Massimo risparmio — costa meno rispetto all’acquisto singolo degli add-in