Come aggiungere lo stesso indirizzo email a un elenco di nomi in Excel?
Quando hai i nomi di alcuni contatti in una colonna e i cognomi in un'altra colonna, ora vuoi creare indirizzi email per ciascuno di loro combinando i loro nomi e cognomi come nomi utente e utilizzare lo stesso dominio email, ad esempio google.com. Come puoi creare rapidamente gli indirizzi email? Questo articolo mostra alcuni trucchi rapidi per te.
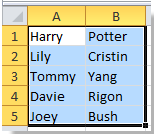
![]()

Aggiungi lo stesso indirizzo email ai nomi con una formula in Excel
Aggiungi lo stesso indirizzo email ai nomi con Kutools per Excel![]()
Aggiungi lo stesso indirizzo email ai nomi con una formula in Excel
Se i nomi sono nella colonna A, i cognomi nella colonna B, e vuoi creare lo stesso indirizzo email per i nomi, procedi come segue:
1. Digita =CONCATENA(A1; "."; B1; "@google.com") nella cella C1, vedi screenshot:

2. Premi il tasto Invio e poi trascina la maniglia di riempimento destra per riempire l'intervallo. Vedi screenshot:

Nota: Puoi cambiare "," e "google.com" per soddisfare le tue esigenze. Ad esempio, digita =CONCATENA(A1; " "; B1; "@yahoo.cn"), vedi screenshot:

Se hai bisogno di aggiungere le email come collegamenti ipertestuali, puoi digitare la formula =IPERLINK(A1 & B1&"@google.com"), vedi screenshot:
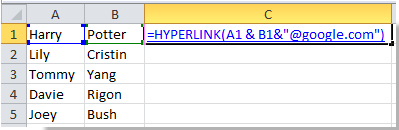
Poi premi il pulsante Invio e trascina la maniglia di riempimento destra per riempire l'intervallo. Vedi screenshot:
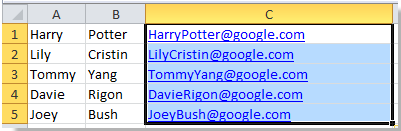
Nota: Puoi cambiare "google.com" per soddisfare le tue esigenze.
Aggiungi lo stesso indirizzo email ai nomi con Kutools per Excel
Con Kutools per Excel installato, puoi prima combinare nome e cognome e poi aggiungere lo stesso indirizzo email.
Dopo aver installato gratuitamente Kutools per Excel, procedi come segue:
1. Seleziona tutti i nomi a cui desideri aggiungere un indirizzo email e clicca su Kutools > Unisci & Dividi > Unisci righe/colonne/celle e mantieni i valori. Vedi screenshot:
2. Poi nella finestra di dialogo che appare, procedi come segue.
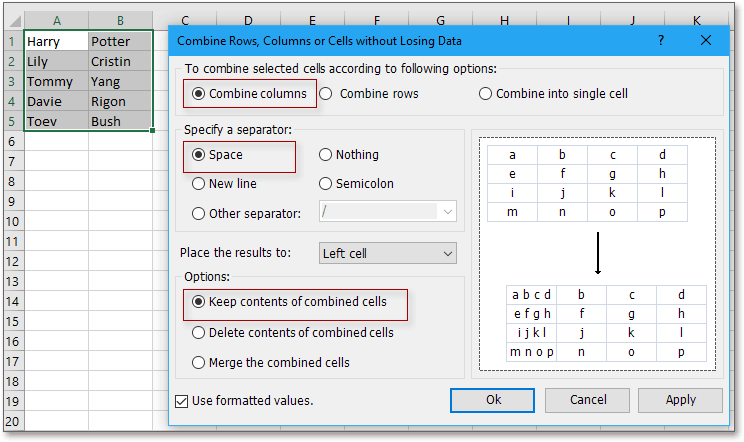
(2) Seleziona Spazi in Separatore sezione;
(3) Specifica la posizione in cui desideri inserire il risultato;
(4) Seleziona l'opzione di combinazione di cui hai bisogno.
3. Clicca su Ok, quindi mantieni selezionate le celle combinate e clicca su Kutools > Testo > Aggiungi testo. Vedi screenshot:
4. Nella finestra di dialogo Aggiungi Testo, inserisci semplicemente l'indirizzo email necessario nel campo di testo, quindi seleziona Dopo l'ultimo carattere. Vedi screenshot:
5. Clicca su Ok. Ora le email sono state aggiunte ai nomi.
Aggiungi lo stesso indirizzo email a un elenco di nomi
I migliori strumenti per la produttività in Office
Potenzia le tue competenze in Excel con Kutools per Excel e sperimenta un'efficienza mai vista prima. Kutools per Excel offre oltre300 funzionalità avanzate per aumentare la produttività e farti risparmiare tempo. Clicca qui per ottenere la funzione di cui hai più bisogno...
Office Tab porta le schede su Office e rende il tuo lavoro molto più semplice
- Abilita la modifica e lettura a schede in Word, Excel, PowerPoint, Publisher, Access, Visio e Project.
- Apri e crea più documenti in nuove schede della stessa finestra invece che in nuove finestre.
- Aumenta la produttività del50% e riduce centinaia di clic del mouse ogni giorno!
Tutti gli add-in Kutools. Un solo programma di installazione
La suite Kutools for Office include add-in per Excel, Word, Outlook & PowerPoint più Office Tab Pro, ideale per i team che lavorano su più app di Office.
- Suite tutto-in-uno — Add-in per Excel, Word, Outlook & PowerPoint + Office Tab Pro
- Un solo programma di installazione, una sola licenza — configurazione in pochi minuti (pronto per MSI)
- Funzionano meglio insieme — produttività ottimizzata su tutte le app Office
- Prova completa30 giorni — nessuna registrazione, nessuna carta di credito
- Massimo risparmio — costa meno rispetto all’acquisto singolo degli add-in