Come combinare più celle in una cella con spazio, virgole o altri separatori in Excel?
Quando combini le celle di più colonne o righe in una singola cella, i dati combinati potrebbero non essere separati da nulla. Ma se vuoi separarli con segni specifici, come spazio, virgole, punto e virgola o altri, come puoi fare? Questo tutorial introdurrà alcuni metodi per te.

- Concatena righe o colonne di celle in una cella con spazio, virgola o altri separatori utilizzando le formule
- Concatena una riga o una colonna di celle in una cella con spazio, virgola o altri separatori dalla funzione definita dall'utente
- Concatena riga o colonna di celle in una cella con interruzione di riga utilizzando le formule
- Concatena riga, colonna o intervallo di celle in una cella con separatore specificato utilizzando una funzionalità meravigliosa
Concatena righe o colonne di celle in una cella con spazio, virgola o altri separatori utilizzando le formule
In Excel, puoi utilizzare le formule seguenti per combinare una riga di celle o una colonna di celle in una singola cella.
- Metodo A: utilizza l'operatore "&" per combinare le celle
- Metodo B: utilizzare la funzione Concatenate per combinare le celle
- Metodo C: utilizzare la funzione Textjoin per combinare celle (Excel 365 e versioni successive)
Metodo A: utilizza l'operatore "&" per combinare le celle
In Excel, puoi utilizzare l'operatore "&" per combinare diverse stringhe di testo o valori di cella.
Inserisci la formula seguente per concatenare le celle in più colonne: (separa i risultati combinati con lo spazio, puoi sostituire lo spazio vuoto con altri separatori di cui hai bisogno).
Quindi, trascina il quadratino di riempimento verso il basso sulle celle a cui desideri applicare questa formula ei dati di colonne diverse sono stati uniti in una cella, vedi screenshot:

- Suggerimenti:
- Nella formula sopra, puoi sostituire gli spazi tra gli operatori & con altri separatori, come =A2&"-"&B2&"-"&C2
- Se è necessario combinare i valori della cella da più righe, è sufficiente modificare il riferimento di cella in questo modo: =A2&" "&A3&" "&A4&" "&A5&" "&A6&" "&A7
Metodo B: utilizzare la funzione Concatenate per combinare le celle
La funzione Concatena in Excel viene utilizzata anche per unire più stringhe di testo o valori di cella in una cella.
Inserisci o copia la formula seguente in una cella vuota:
Quindi, trascina il quadratino di riempimento verso il basso sulle celle a cui desideri applicare questa formula, otterrai il seguente risultato:

- Suggerimenti:
- Nella formula sopra, puoi sostituire il carattere "-" con altri separatori, come =CONCATENATE(A2, ";", B2, ";", C2)
- Se è necessario combinare i valori della cella da più righe, è sufficiente modificare il riferimento di cella in questo modo: =CONCATENATE(A2, "-", A3, "-", A4, "-", A5, "-", A6, "-", A7)
Metodo C: utilizzare la funzione Textjoin per combinare le celle
Se hai Excel 365 e versioni successive, c'è una nuova funzione-Textjoin, questa funzione può anche aiutarti a combinare più celle in una cella.
Immettere o copiare la seguente formula in una cella vuota:
Quindi, trascina il quadratino di riempimento per applicare questa formula ad altre celle, vedi screenshot:

- Suggerimenti::
- Nella formula sopra, puoi sostituire il carattere "," con altri separatori, come =TEXTJOIN("/",TRUE,A2:C2)
- Per combinare i valori della cella da più righe, è sufficiente modificare il riferimento di cella in questo modo: =TEXTJOIN(",",TRUE,A2:A7)
- Questo TEXTJOIN può anche combinare un intervallo di celle in una singola cella con un delimitatore come questo: =TEXTJOIN(",",TRUE,A2:C7)
Concatena riga, colonna o intervallo di celle in una cella con un separatore specificato
Kutools for Excel supporta una potente funzionalità-Combinare che può aiutarti a unire tutti i dati basati su righe, colonne o un intervallo di celle in un record senza perdere dati. Si prega di vedere la demo di seguito. Fai clic per scaricare Kutools per Excel!
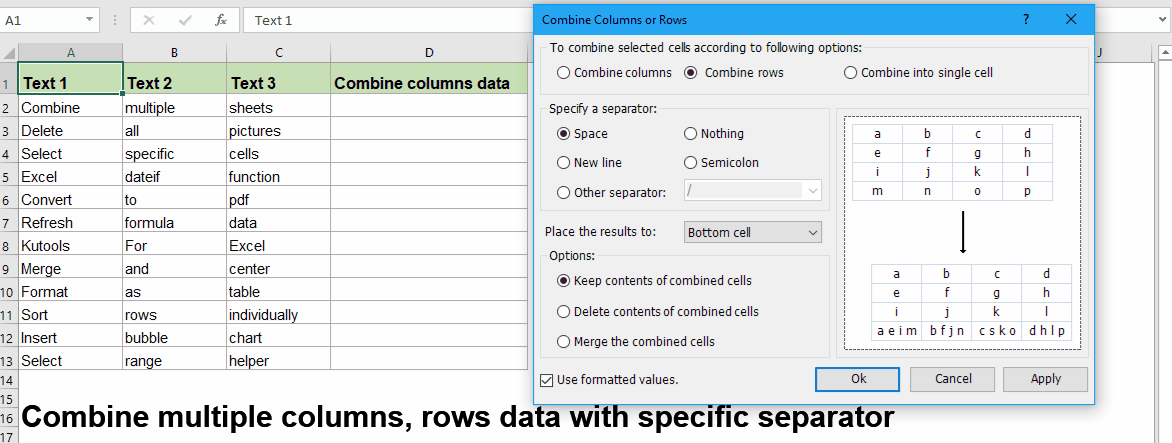
Concatena una riga o una colonna di celle in una cella con spazio, virgola o altri separatori dalla funzione definita dall'utente
In Excel, puoi anche creare una funzione definita dall'utente per combinare celle di riga o colonna in una singola cella con spazi o segni specificati.
1. Aspetta ALT + F11 tasti sulla tastiera per aprire un file Microsoft Visual Basic per l'applicazione finestra.
2. Clic inserire > Modulie copia il VBA nel modulo.
VBA: combina celle in base a riga o colonna in una con separatore specifico:
Function Combine(WorkRng As Range, Optional Sign As String = "~") As String
Dim Rng As Range
Dim OutStr As String
For Each Rng In WorkRng
If Rng.Text <> " " Then
OutStr = OutStr & Rng.Text & Sign
End If
Next
Combine = Left(OutStr, Len(OutStr) - 1)
End Function
Consiglio: Nello script sopra "Function Combine(WorkRng As Range, Optional Sign As String = "~") As String", il separatore"~"è specificato per separare il risultato combinato, è possibile modificarlo in base alle proprie esigenze.
3. Quindi digita la formula =Combine(A2:C2) in una cella vuota, quindi trascina il quadratino di riempimento sull'intervallo in cui desideri applicare questa formula, tutte le celle nella riga verranno combinate in una cella con trattini. Vedi screenshot:

Suggerimenti:: Con la funzione definita dall'utente sopra, puoi anche combinare i valori delle celle in base alla colonna, devi solo inserire questa formula =Combine(A2:A7) per ottenere i dati uniti di cui hai bisogno.
Concatena riga o colonna di celle in una cella con interruzione di riga utilizzando le formule
A volte, potresti voler usare l'interruzione di riga per separare la stringa di testo concatenata, normalmente, il CHAR (10) restituirà il carattere di interruzione di riga. Qui puoi utilizzare i metodi seguenti per risolvere questo compito:
- Metodo A: utilizzare la funzione Concatenate per combinare celle con interruzione di riga
- Metodo B: utilizzare la funzione Textjoin per combinare celle con interruzione di riga (Excel 365 e versioni successive)
Metodo A: utilizzare la funzione Concatenate per combinare celle con interruzione di riga
Qui, puoi combinare la funzione concatenate con il carattere Char (10) insieme per ottenere il risultato unito che è separato da interruzione di riga.
1. Digita o copia la formula seguente:
Quindi, trascina il quadratino di riempimento verso il basso sulle celle a cui desideri applicare questa formula e otterrai il seguente risultato:

2. Quindi, dovresti fare clic su Casa > Avvolgere il testo per formattare le celle, quindi otterrai il risultato di cui hai bisogno:

Suggerimenti:: Per combinare i valori della cella da più righe, è sufficiente modificare il riferimento di cella come segue: =CONCATENATE(A2,CHAR(10),A3,CHAR(10),A4,CHAR(10),A5,CHAR(10),A6,CHAR(10),A7)
Metodo B: utilizzare la funzione Textjoin per combinare celle con interruzione di riga (Excel 365 e versioni successive)
Può essere che la formula sopra sia un po 'difficile se ci sono più celle da combinare, quindi la funzione Textjoin può gestire questa attività in modo rapido e semplice.
Inserisci o copia la formula seguente in una cella vuota:
Dopo aver ottenuto i risultati combinati, ricordati di formattare le celle della formula in Avvolgere il testo, vedi screenshot:

Suggerimenti:: Per combinare i valori della cella da più righe, è sufficiente modificare il riferimento di cella come segue: =TEXTJOIN(CHAR(10),TRUE,A2:A7)
Concatena riga, colonna o intervallo di celle in una cella con separatore specificato utilizzando una funzionalità meravigliosa
Se sei fastidioso con le formule e il codice sopra, qui, posso consigliarti uno strumento utile- Kutools for Excel, Con la sua Combinare funzione, puoi combinare rapidamente i valori delle celle per riga, colonna o intervallo in una singola cella.
Suggerimenti:Per applicare questo Combinare in primo luogo, dovresti scaricare il file Kutools for Excele quindi applica la funzione in modo rapido e semplice.
Dopo l'installazione Kutools for Excel, per favore fai come questo:
1. Seleziona un intervallo di valori di cella che desideri combinare in una cella.
2. Si prega di applicare questa funzione facendo clic Kutools > Unisci e dividi > Combina righe, colonne o celle senza perdere dati. Vedi screenshot:

3. Nella finestra di dialogo visualizzata, specificare le operazioni necessarie come mostrato nella seguente schermata:

4. Quindi, fare clic Ok, otterrai il risultato come mostrato nell'immagine sottostante:
1). Combina i valori delle celle in una cella per ogni riga:

2). Combina i valori delle celle in una cella per ogni colonna:

3). combina un intervallo di valori di cella in una singola cella:
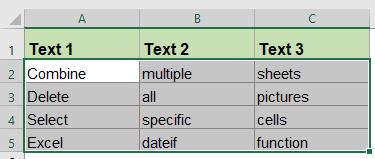 |
 |
 |
Fai clic per scaricare Kutools per Excel e prova gratuita ora!
Articoli combinati più relativi di righe e colonne:
- Unisci celle (combina il contenuto delle celle) senza perdere dati in Excel
- Possiamo combinare frequentemente celle e il loro contenuto in Microsoft Excel. Tuttavia, trovi il modo più semplice per combinare il contenuto delle celle? Qui parleremo di come combinare il contenuto delle celle in Excel in modo facile e veloce.
- Unisci e combina righe senza perdere dati in Excel
- Excel mantiene i dati solo nella cella più in alto a sinistra, se si applica il comando "Unisci e centra" (scheda Home> Unisci e centra nel pannello Allineamento) per unire righe di dati in Excel. Gli utenti devono utilizzare un altro metodo per unire più righe di dati in una riga senza eliminare i dati.
- Combina righe duplicate e somma i valori in Excel
- In Excel , potresti sempre incontrare questo problema, quando hai un intervallo di dati che contiene alcune voci duplicate, e ora vuoi combinare i dati duplicati e sommare i valori corrispondenti in un'altra colonna, come mostrato nelle seguenti schermate. Come hai potuto risolvere questo problema?
- Combina data e ora in una cella in Excel
- Ci sono due colonne in un foglio di lavoro, una è la data, l'altra è l'ora, come mostrato di seguito, c'è un modo per combinare rapidamente queste due colonne in una e mantenere il formato dell'ora?
- Le celle concatenate ignorano o salta gli spazi vuoti in Excel
- La funzione Concatena di Excel può aiutarti a combinare più valori di cella in una cella rapidamente, se ci sono alcune celle vuote all'interno delle celle selezionate, questa funzione combinerà anche gli spazi. Ma, a volte, vuoi solo concatenare le celle con i dati e saltare le celle vuote, come potresti finirlo in Excel?
I migliori strumenti per la produttività in ufficio
Kutools per Excel risolve la maggior parte dei tuoi problemi e aumenta la tua produttività dell'80%
- Bar Super Formula (modifica facilmente più righe di testo e formula); Layout di lettura (leggi e modifica facilmente un gran numero di celle); Incolla su intervallo filtrato...
- Unisci celle / righe / colonne e conservazione dei dati; Contenuto delle celle divise; Combina righe duplicate e somma / media... Impedisci celle duplicate; Confronta intervalli...
- Seleziona Duplica o Unico Righe; Seleziona Righe vuote (tutte le celle sono vuote); Super Find e Fuzzy Find in molte cartelle di lavoro; Selezione casuale ...
- Copia esatta Più celle senza modificare il riferimento della formula; Riferimenti di creazione automatica a più fogli; Inserisci punti elenco, Caselle di controllo e altro ...
- Formule preferite e di inserimento rapido, Intervalli, grafici e immagini; Crittografa celle con password; Crea mailing list e invia email ...
- Estrai testo, Aggiungi testo, Rimuovi per posizione, Rimuovi spazio; Creare e stampare totali parziali di paging; Converti contenuto e commenti tra celle...
- Super filtro (salva e applica schemi di filtri ad altri fogli); Ordinamento avanzato per mese / settimana / giorno, frequenza e altro; Filtro speciale in grassetto, corsivo ...
- Combina cartelle di lavoro e fogli di lavoro; Unisci tabelle in base a colonne chiave; Suddividi i dati in più fogli; Conversione in batch xls, xlsx e PDF...
- Raggruppamento tabelle pivot per numero della settimana, giorno della settimana e altro ... Mostra celle sbloccate e bloccate da diversi colori; Evidenzia le celle che hanno formula / nome...

- Abilita la modifica e la lettura a schede in Word, Excel, PowerPoint, Publisher, Access, Visio e Project.
- Apri e crea più documenti in nuove schede della stessa finestra, piuttosto che in nuove finestre.
- Aumenta la produttività del 50% e riduce ogni giorno centinaia di clic del mouse!
