Come rimuovere rapidamente i trattini dalle celle in Excel?
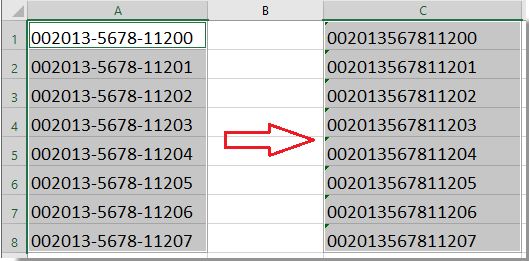
Quando si lavora con fogli di calcolo Excel che contengono elenchi di numeri come codici postali, numeri di telefono, ISBN o ID prodotto, si possono spesso incontrare valori con trattini (trattini) incorporati per motivi di formattazione o leggibilità. Tuttavia, per determinate attività—come l'importazione in database, l'esecuzione di analisi o la preparazione per la convalida dei dati—potrebbe essere necessario rimuovere tutti i trattini da queste stringhe. Fare questo in modo efficiente è importante, soprattutto quando si gestiscono lunghe liste o grandi set di dati. Fortunatamente, Excel offre diversi metodi pratici per eliminare i trattini dalle celle. Di seguito, troverai metodi dettagliati e scenari adatti per ogni soluzione, inclusi approcci integrati e strumenti specializzati.
Rimuovi i trattini dalle celle con una formula
Rimuovi facilmente i trattini dalle celle con Kutools per Excel
Rimuovi i trattini dalle celle con il codice VBA
Rimuovi i trattini utilizzando la funzione Trova e Sostituisci di Excel
Rimuovi i trattini dalle celle con una formula
L'utilizzo della funzione SUBSTITUTE in Excel è un modo semplice per rimuovere tutti i trattini da una cella. Questo metodo è particolarmente utile quando si desidera elaborare rapidamente un gran numero di celle senza alterare i dati originali. Ad esempio, se la colonna contiene numeri come “123-45-6789”, applicando SUBSTITUTE si otterrà un valore di testo con tutti i trattini rimossi. Un importante vantaggio è che questo approccio preserva gli zeri iniziali ed evita di convertire numeri lunghi in notazione scientifica, cosa che può accadere frequentemente con il comportamento predefinito di Excel.
1. In una cella vuota adiacente ai tuoi dati (ad esempio, C1 se i tuoi dati iniziano in A1), inserisci la seguente formula:
=SUBSTITUTE(A1,"-","")
2. Dopo aver inserito la formula, premi Invio. La formula rimuoverà tutti i trattini dal testo nella cella A1. Per applicare la stessa logica al resto dei tuoi dati, seleziona la cella C1, quindi sposta il cursore sul quadratino di riempimento nell'angolo in basso a destra della cella e trascinalo verso il basso quanto necessario per riempire il resto della colonna. Questo rimuoverà automaticamente i trattini da ciascuna cella corrispondente nella colonna A. Vedi screenshot:

Per un grande set di dati, puoi fare doppio clic sul quadratino di riempimento per riempire automaticamente l'intervallo fino all'ultimo valore adiacente. Se hai bisogno di convertire le celle risultanti in valori regolari (invece di formule), copia semplicemente le celle di output e usa “Incolla speciale > Valori” per sovrascrivere le formule con i loro risultati. Questa formula tratterà tutto come testo, quindi i numeri con zeri iniziali o grandi quantità di cifre non perderanno la loro formattazione.
Note e risoluzione dei problemi: La formula SUBSTITUTE è non distruttiva e lascia i dati originali invariati, il che è ideale quando si desidera mantenere sia la versione formattata che quella non formattata. Assicurati di fare riferimento alla colonna corretta e di regolare i riferimenti alle celle se i dati di origine non sono nella colonna A. Se i tuoi dati includono più di semplici trattini—ad esempio, spazi o altri simboli—puoi nidificare più funzioni SUBSTITUTE per rimuovere ulteriori caratteri indesiderati.
Rimuovi i trattini dalle celle con Kutools per Excel
Se trovi complesse o dispendiose in termini di tempo le formule o il codice VBA, Kutools per Excel fornisce una soluzione diretta e user-friendly. La funzione Rimuovi Caratteri è progettata specificamente per eliminare rapidamente caratteri specifici (come trattini) dalle celle selezionate con pochi clic. Questo è particolarmente utile per i principianti di Excel, utenti occasionali o chiunque apprezzi efficienza e semplicità nel proprio flusso di lavoro. Un altro vantaggio significativo è che non è necessario scrivere formule o ricordare la sintassi.
1. Inizia selezionando l'intervallo di celle da cui desideri rimuovere i trattini. Quindi vai su Kutools > Testo > Rimuovi Caratteri. Questo apre la finestra di dialogo dello strumento. Vedi screenshot:

2. Nella finestra di dialogo Rimuovi Caratteri, seleziona l'opzione Personalizzato e digita il carattere trattino (“-”) nella casella di testo. Il Riquadro Anteprima mostrerà istantaneamente come appariranno i risultati dopo aver rimosso i trattini. Una volta soddisfatto, fai clic su OK per pulire immediatamente tutti i trattini dalle celle selezionate. Vedi screenshot:
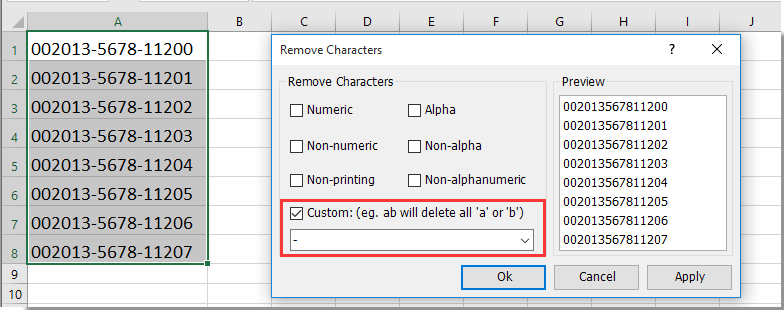
Nota: Se le tue celle contengono zeri iniziali o stringhe di cifre lunghe (come codici ISBN o codici postali), e vuoi evitare di convertire questi valori in formato scientifico o perdere gli zeri iniziali, dovresti formattare le celle di destinazione come Testo prima di utilizzare la funzione Rimuovi Caratteri. Altrimenti, Excel potrebbe convertire automaticamente il risultato in formato scientifico o rimuovere gli zeri iniziali. Per farlo, fai clic con il pulsante destro del mouse sulle celle, scegli “Imposta formato celle” e seleziona “Testo” come mostrato nello screenshot qui sotto.

Questa funzione di Kutools gestisce in modo efficiente grandi set di dati e riduce al minimo il lavoro manuale, riducendo il rischio di errori. Dopo l'elaborazione, puoi rivedere i risultati nel riquadro anteprima prima di applicare le modifiche, aggiungendo un ulteriore livello di sicurezza e controllo al tuo flusso di lavoro.
Se desideri provare gratuitamente (30-giorno) questa utility, fai clic per scaricarla e poi vai ad applicare il calcolo seguendo i passaggi sopra indicati.
Rimuovi i trattini dalle celle con il codice VBA
Se sei a tuo agio con le macro, utilizzare il codice VBA offre un modo altamente flessibile per rimuovere i trattini da qualsiasi intervallo selezionato. Questo metodo è efficiente per l'elaborazione in batch e automatizza attività ripetitive, rendendolo adatto agli utenti avanzati o a coloro che gestiscono set di dati aggiornati regolarmente. Come con le formule, VBA convertirà i valori puliti in formato testo per impostazione predefinita, quindi gli zeri iniziali e i numeri lunghi verranno preservati.
1. Seleziona le celle da cui desideri rimuovere i trattini.
2. Premi ALT + F11 per aprire la finestra dell'editor Microsoft Visual Basic per Applicazioni.
3. Fai clic su Inserisci > Modulo per creare un nuovo modulo di codice e incolla il seguente codice nella finestra del modulo:
VBA: rimuovi i trattini tra i numeri
Sub DeleteDashes()
'Update 20130907
Dim rng As Range
Dim WorkRng As Range
On Error Resume Next
xTitleId = "KutoolsforExcel"
Set WorkRng = Application.Selection
Set WorkRng = Application.InputBox("Range", xTitleId, WorkRng.Address, Type:=8)
Application.ScreenUpdating = False
For Each rng In WorkRng
rng.NumberFormat = "@"
rng.Value = VBA.Replace(rng.Value, "-", "")
Next
Application.ScreenUpdating = True
End Sub
4. Premi F5 per eseguire il codice. Una finestra di dialogo ti chiederà di selezionare l'intervallo che desideri elaborare. Vedi screenshot:
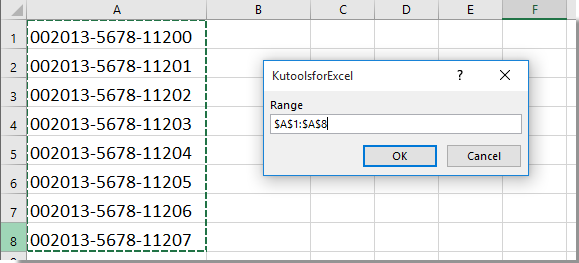
5. Fai clic su OK e tutti i trattini verranno rimossi dalle celle scelte. I valori di output sono testo, garantendo che i numeri sensibili al formato come codici postali o ID mantengano il loro aspetto. Vedi screenshot:

Quando si utilizza questo metodo, tieni presente che la macro apporta modifiche dirette al tuo foglio di lavoro. Considera di salvare il file prima o di lavorare su una copia di backup se hai bisogno di mantenere i dati originali. Se ricevi un avviso di sicurezza delle macro durante l'esecuzione del codice, regola le impostazioni delle macro in Excel per consentire l'esecuzione dello script. Questo approccio è particolarmente pratico per attività ricorrenti o per la pulizia di dati formattati in modo inconsistente in blocco.
Rimuovi i trattini utilizzando la funzione Trova e Sostituisci di Excel
Per una soluzione semplice e rapida, puoi utilizzare la funzione Trova e Sostituisci integrata di Excel. Questo approccio è adatto per attività occasionali o quando desideri modificare direttamente il contenuto sul posto senza formule o componenti aggiuntivi. Tuttavia, deve essere usato con cautela—specialmente se l'intervallo selezionato contiene dati con trattini che non desideri rimuovere. Trova e Sostituisci elaborerà tutti i trattini all'interno delle celle selezionate, quindi verifica attentamente la tua selezione prima di applicare.
1. Seleziona l'intervallo di celle che contiene i trattini che desideri rimuovere. Se desideri elaborare l'intero foglio di lavoro, fai clic su una singola cella prima di iniziare.
2. Premi Ctrl + H per aprire la finestra di dialogo Trova e Sostituisci.
3. Nel campo “Trova cosa”, digita un carattere trattino (“-”). Lascia vuoto il campo “Sostituisci con”.
4. Fai clic su Sostituisci tutto per rimuovere tutti i trattini dall'intervallo selezionato. Una finestra di dialogo pop-up indicherà quante sostituzioni sono state effettuate. Fai clic su OK per confermare e poi chiudi la finestra di dialogo. Le tue celle ora appariranno senza alcun trattino.
Questo metodo è veloce e adatto alla maggior parte degli scenari semplici. Tuttavia, se i tuoi dati includono formule o hai bisogno di una soluzione non distruttiva, considera di utilizzare le opzioni della formula o Kutools. Inoltre, ricorda di verificare attentamente i risultati, poiché Trova e Sostituisci influisce su tutte le istanze del carattere scelto all'interno del tuo intervallo.
In sintesi, scegliere il miglior metodo dipende dalle tue esigenze specifiche:
- Formula (SUBSTITUTE): Migliore per creare una colonna separata e dinamica con dati privi di trattini. Utile se desideri mantenere le informazioni originali invariate.
- Kutools per Excel: Eccellente per gli utenti che desiderano una soluzione efficiente basata su GUI adatta a grandi set di dati, senza scrivere formule o codice.
- Macro VBA: Ideale per automatizzare la rimozione dei trattini su intervalli ampi o aggiornati frequentemente, adatto agli utenti avanzati o a coloro che sono a proprio agio con la codifica.
- Trova e Sostituisci: L'opzione più rapida per modifiche manuali occasionali ma manca di anteprima e influenza indiscriminatamente tutti i caratteri corrispondenti all'interno delle celle selezionate.
Quando si rimuovono i trattini, considera sempre la formattazione e gli zeri iniziali per evitare cambiamenti involontari dei dati. Se si verificano risultati imprevisti, controlla la presenza di caratteri nascosti o problemi di formattazione e conferma le tue selezioni prima di rimuovere o sostituire i dati. Si consiglia di salvare il lavoro prima di apportare modifiche in blocco.
Articoli correlati:
- Rimuovi i caratteri alfabetici dalle celle
- Rimuovi i caratteri non numerici dalle celle
- Rimuovi i caratteri numerici dalle celle
- Rimuovi i caratteri non stampabili dalle celle
- Rimuovi i caratteri non alfabetici dalle celle
- Rimuovi rapidamente le interruzioni di riga
- Rimuovi i caratteri non alfanumerici
I migliori strumenti per la produttività in Office
Potenzia le tue competenze in Excel con Kutools per Excel e sperimenta un'efficienza mai vista prima. Kutools per Excel offre oltre300 funzionalità avanzate per aumentare la produttività e farti risparmiare tempo. Clicca qui per ottenere la funzione di cui hai più bisogno...
Office Tab porta le schede su Office e rende il tuo lavoro molto più semplice
- Abilita la modifica e lettura a schede in Word, Excel, PowerPoint, Publisher, Access, Visio e Project.
- Apri e crea più documenti in nuove schede della stessa finestra invece che in nuove finestre.
- Aumenta la produttività del50% e riduce centinaia di clic del mouse ogni giorno!
Tutti gli add-in Kutools. Un solo programma di installazione
La suite Kutools for Office include add-in per Excel, Word, Outlook & PowerPoint più Office Tab Pro, ideale per i team che lavorano su più app di Office.
- Suite tutto-in-uno — Add-in per Excel, Word, Outlook & PowerPoint + Office Tab Pro
- Un solo programma di installazione, una sola licenza — configurazione in pochi minuti (pronto per MSI)
- Funzionano meglio insieme — produttività ottimizzata su tutte le app Office
- Prova completa30 giorni — nessuna registrazione, nessuna carta di credito
- Massimo risparmio — costa meno rispetto all’acquisto singolo degli add-in