Come proteggere / bloccare le colonne nascoste in Excel?
In Excel, nascondere e mostrare nuovamente le colonne sono funzioni comuni che potresti utilizzare spesso. Puoi facilmente nascondere le colonne e poi mostrarle di nuovo. Ma a volte, potresti aver bisogno di nascondere alcune colonne che contengono dati importanti che non vuoi che altri leggano. Come puoi impedire ad altri di visualizzare le colonne nascoste in Excel?
- Proteggi o blocca le colonne nascoste con la funzionalità di Excel
- Proteggi/blocca le colonne nascoste con Kutools per Excel
- Pulsante di attivazione per mostrare o nascondere le colonne nascoste con un solo clic
Proteggi o blocca le colonne nascoste con la funzionalità di Excel
In Excel, i seguenti passaggi possono aiutarti a impedire la visualizzazione delle colonne nascoste, procedi come segue:
1. Clicca su Seleziona tutto pulsante ![]() (il pulsante all'intersezione tra i numeri di riga e le lettere delle colonne). Vedi screenshot:
(il pulsante all'intersezione tra i numeri di riga e le lettere delle colonne). Vedi screenshot:

2. Quindi fai clic con il tasto destro e scegli Imposta formato cella dal menu contestuale, e nella finestra di dialogo Imposta formato cella clicca sulla scheda Protezione e deseleziona l'opzione Blocca . Poi clicca sul pulsante OK per chiudere questa finestra di dialogo. Vedi screenshot:

3. Dopodiché seleziona le colonne che desideri proteggere, fai nuovamente clic con il tasto destro e seleziona Imposta formato cella dal menu contestuale.
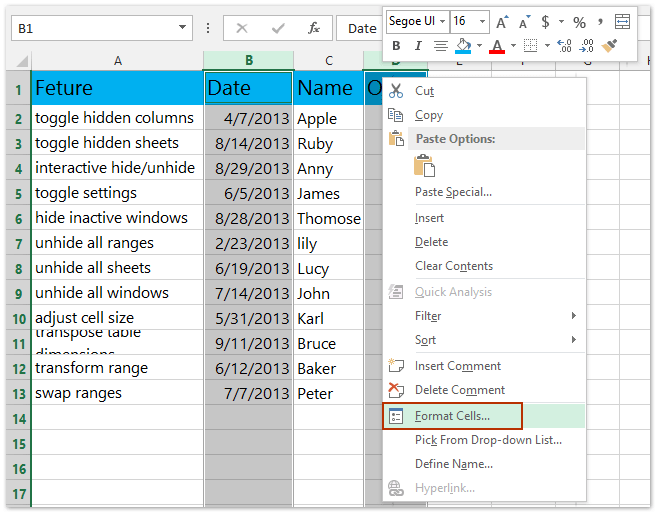
4. Nella finestra di dialogo Imposta formato cella clicca sulla scheda Protezione e quindi seleziona l'opzione Blocca . Infine clicca su OK per chiudere la finestra di dialogo, vedi screenshot:

5. In questo passaggio, puoi nascondere le colonne selezionate, e poi vai su Revisione > Proteggi foglio.

6. E nella finestra di dialogo Proteggi foglio inserisci la tua password e confermala. Vedi screenshot:

E quando provi a mostrare nuovamente le colonne con la funzione Mostra funzione, lo strumento Mostra diventerà grigio, così non potrai mostrare nuovamente le colonne nascoste. Vedi screenshot:

Nota: Poiché hai rimosso lo stato bloccato da tutte le celle, puoi inserire dati nelle celle del foglio di lavoro normalmente.
Proteggi/blocca facilmente alcune celle/colonne dall'essere modificate in Excel
Kutools per Excel offre un modo molto semplice per proteggere o bloccare determinate celle dall'essere modificate in Excel: sblocca l'intero foglio di lavoro con il pulsante Sblocca Selezione quindi blocca le celle specifiche che vuoi proteggere dalla modifica con il pulsante Blocca Selezione infine proteggi il foglio di lavoro corrente. Clicca per i passaggi dettagliati.

Kutools per Excel - Potenzia Excel con oltre 300 strumenti essenziali. Goditi funzionalità AI gratuite per sempre! Ottienilo ora
Proteggi/blocca le colonne nascoste con Kutools per Excel
Se hai installato Kutools per Excel, la sua Blocco Selezione e Sblocco Selezione ti aiuteranno a proteggere/bloccare le colonne nascoste in Excel molto più facilmente. Puoi fare come segue:
Kutools per Excel - Ricco di oltre 300 strumenti essenziali per Excel. Goditi funzionalità AI permanentemente gratuite! Scarica ora!
1. Clicca su Seleziona tutto pulsante ![]() (il pulsante all'intersezione tra i numeri di riga e le lettere delle colonne). Vedi screenshot:
(il pulsante all'intersezione tra i numeri di riga e le lettere delle colonne). Vedi screenshot:

2. Clicca su Kutools Plus > Progettazione Foglio di Lavoro per attivare la scheda Progettazione e poi clicca su Sblocca Celle per sbloccare tutte le celle nel foglio corrente.


3. Seleziona le colonne che vuoi nascondere e proteggere, e poi clicca su Progettazione > Blocca Celle.

Note:
(1) Tenendo premuto il tasto Ctrl puoi selezionare più colonne non adiacenti selezionandole una per una;
(2) Tenendo premuto il tasto Shift puoi selezionare più colonne adiacenti selezionando la prima colonna e l'ultima.
4. Nascondi queste colonne, e poi proteggi il foglio corrente cliccando su Progettazione (oppure Revisione) > Proteggi foglio, e inserisci la tua password in entrambe le finestre di dialogo come mostrato nello screenshot seguente:

Quindi vedrai che le colonne nascoste sono bloccate e protette, mentre le altre celle nel foglio corrente funzionano normalmente.
Kutools per Excel - Potenzia Excel con oltre 300 strumenti essenziali. Goditi funzionalità AI gratuite per sempre! Ottienilo ora
Demo: proteggi / blocca le colonne nascoste in Excel
Un clic per mostrare tutte le colonne nascoste, e un clic per ripristinare le colonne nascoste
Kutools per Excel’s (Mostra) Colonne è un ottimo pulsante di attivazione per mostrare tutte le colonne nascoste con un solo clic, e cliccare nuovamente su questo pulsante Colonna le nasconderà di nuovo.

Kutools per Excel - Potenzia Excel con oltre 300 strumenti essenziali. Goditi funzionalità AI gratuite per sempre! Ottienilo ora
I migliori strumenti per la produttività in Office
Potenzia le tue competenze in Excel con Kutools per Excel e sperimenta un'efficienza mai vista prima. Kutools per Excel offre oltre300 funzionalità avanzate per aumentare la produttività e farti risparmiare tempo. Clicca qui per ottenere la funzione di cui hai più bisogno...
Office Tab porta le schede su Office e rende il tuo lavoro molto più semplice
- Abilita la modifica e lettura a schede in Word, Excel, PowerPoint, Publisher, Access, Visio e Project.
- Apri e crea più documenti in nuove schede della stessa finestra invece che in nuove finestre.
- Aumenta la produttività del50% e riduce centinaia di clic del mouse ogni giorno!
Tutti gli add-in Kutools. Un solo programma di installazione
La suite Kutools for Office include add-in per Excel, Word, Outlook & PowerPoint più Office Tab Pro, ideale per i team che lavorano su più app di Office.
- Suite tutto-in-uno — Add-in per Excel, Word, Outlook & PowerPoint + Office Tab Pro
- Un solo programma di installazione, una sola licenza — configurazione in pochi minuti (pronto per MSI)
- Funzionano meglio insieme — produttività ottimizzata su tutte le app Office
- Prova completa30 giorni — nessuna registrazione, nessuna carta di credito
- Massimo risparmio — costa meno rispetto all’acquisto singolo degli add-in