Somma dei valori assoluti in Excel - Una guida completa
Supponiamo che tu abbia un elenco contenente sia numeri positivi che negativi e desideri sommare i loro valori assoluti, trattando tutti i numeri negativi come positivi. Ad esempio, la somma di 10 e -10 sarebbe 20, non 0. Esistono metodi rapidi in Excel per aiutarti a calcolare questi valori assoluti? Questa guida fornisce diverse soluzioni per soddisfare le tue esigenze.

Somma i valori assoluti con le formule
Ecco alcune formule utili per sommare i valori assoluti. Guarda qui:
Formula 1: Usa le funzioni SOMMA e ASS
Inserisci la seguente formula in una cella dove vuoi visualizzare il risultato e premi i tasti "Ctrl" + "Maiusc" + "Invio" per ottenere la somma.
=SUM(ABS(A2:A14))Formula 2: Usa le funzioni PRODOTTO.SOMMA e ASS
Questa formula "PRODOTTO.SOMMA" può anche esserti utile. Digita la seguente formula e premi il tasto "Invio" per ottenere la somma dei valori assoluti.
=SUMPRODUCT(ABS(A2:A14))Formula 3: Usa la funzione SOMMA.SE
Con le seguenti due funzioni SOMMA.SE, puoi calcolare rapidamente la somma dei valori assoluti, procedendo in questo modo:
1. In una cella vuota dove vuoi inserire il risultato, digita una delle seguenti formule e premi il tasto "Invio".
=SUMIF(A2:A14,">0") - SUMIF(A2:A14,"<0")=SUM(SUMIF(A2:A14,{">0","<0"})*{1,-1})
Somma facilmente i valori assoluti con uno strumento incredibile
Utilizzando la funzionalità "Somma Valore Assoluto" di "Kutools per Excel", puoi calcolare rapidamente i valori assoluti dei numeri in un intervallo senza dover memorizzare ed eseguire formule.
Dopo aver installato Kutools per Excel, vai alla scheda Kutools e seleziona "Kutools" > "Formula" > "Assistente formula".
Nella finestra di dialogo "Assistente formula", devi configurare come segue.
- Seleziona "Matematica" dall'elenco a discesa "Assistente formula"
- Seleziona "Somma dei valori assoluti" nella casella di selezione "Seleziona una formula"
- Seleziona l'intervallo di numeri che vuoi sommare e infine fai clic su "OK".

Risultato
Ora hai la somma dei valori assoluti dei numeri selezionati.

Kutools per Excel - Potenzia Excel con oltre 300 strumenti essenziali. Goditi funzionalità AI gratuite per sempre! Ottienilo ora
Somma i valori assoluti convertendo tutti i numeri negativi in positivi in Excel
Oltre alle formule, possiamo convertire tutti i numeri negativi in positivi e poi sommare questi numeri. Puoi applicare l'utilità "Cambia il segno dei numeri" di "Kutools per Excel" per farlo facilmente.
1. Seleziona una cella vuota sotto i numeri dei quali vuoi sommare i valori assoluti, digita la formula al suo interno e premi il tasto "Invio".
=SUM(A2:A14)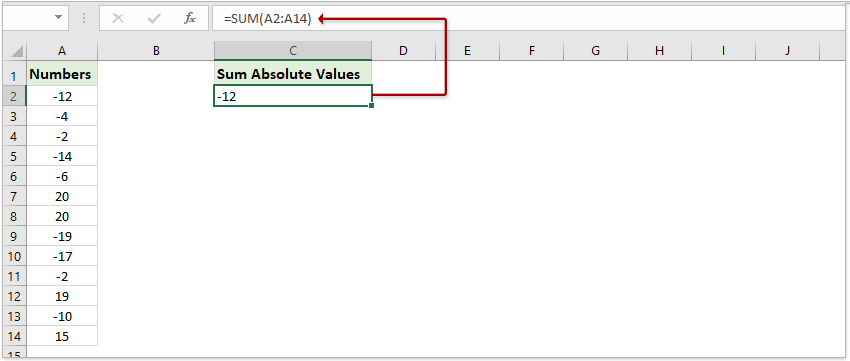
2. Seleziona queste celle numeriche (A2:A14 nel nostro caso) e fai clic su "Kutools" > "Testo" > "Cambia il segno dei numeri".

3. Nella finestra di dialogo "Cambia il segno dei numeri" che si apre, seleziona l'opzione "Cambia tutti i numeri negativi in positivi" e fai clic sul pulsante "Ok".

Ora tutti i valori negativi sono stati convertiti in positivi e il risultato della somma si aggiorna automaticamente.
Kutools per Excel - Potenzia Excel con oltre 300 strumenti essenziali. Goditi funzionalità AI gratuite per sempre! Ottienilo ora
Articoli correlati:
I migliori strumenti per la produttività in Office
Potenzia le tue competenze in Excel con Kutools per Excel e sperimenta un'efficienza mai vista prima. Kutools per Excel offre oltre300 funzionalità avanzate per aumentare la produttività e farti risparmiare tempo. Clicca qui per ottenere la funzione di cui hai più bisogno...
Office Tab porta le schede su Office e rende il tuo lavoro molto più semplice
- Abilita la modifica e lettura a schede in Word, Excel, PowerPoint, Publisher, Access, Visio e Project.
- Apri e crea più documenti in nuove schede della stessa finestra invece che in nuove finestre.
- Aumenta la produttività del50% e riduce centinaia di clic del mouse ogni giorno!
Tutti gli add-in Kutools. Un solo programma di installazione
La suite Kutools for Office include add-in per Excel, Word, Outlook & PowerPoint più Office Tab Pro, ideale per i team che lavorano su più app di Office.
- Suite tutto-in-uno — Add-in per Excel, Word, Outlook & PowerPoint + Office Tab Pro
- Un solo programma di installazione, una sola licenza — configurazione in pochi minuti (pronto per MSI)
- Funzionano meglio insieme — produttività ottimizzata su tutte le app Office
- Prova completa30 giorni — nessuna registrazione, nessuna carta di credito
- Massimo risparmio — costa meno rispetto all’acquisto singolo degli add-in
