Come estrarre la prima / ultima / ennesima parola da una stringa di testo in Excel?
Ti è mai capitato di dover affrontare il problema di dover estrarre una certa parola da una stringa di testo in un foglio di lavoro? Ad esempio, hai il seguente intervallo di stringhe di testo da cui devi ottenere la prima/ultima o l'ennesima parola. Qui ti parlerò di alcuni metodi efficaci per risolvere questo problema.
- Estrai la prima parola o il cognome da una stringa di testo con formule
- Estrai l'ennesima parola da una stringa di testo con una Funzione Definita dall'Utente
- Estrai ogni parola da una stringa di testo ed elencala orizzontalmente o verticalmente
- Estrai l'ennesima parola da una stringa di testo con uno strumento sorprendente
Estrai la prima parola o il cognome da una stringa di testo con Formule
Se hai bisogno di estrarre la prima parola da una lista di stringhe di testo, le seguenti formule possono aiutarti.
Per estrarre la prima parola, inserisci la formula sottostante in una cella vuota, quindi trascina la maniglia di riempimento automatico di questa cella fino all'intervallo desiderato.
=SE(È.ERR(TROVA(" ",A2)),"",SINISTRA(A2,TROVA(" ",A2)-1))

Per estrarre l'ultima parola da ciascuna cella, applica questa formula:
=SE(È.ERR(TROVA(" ",A2)),"",DESTRA(A2,LUNGHEZZA(A2)-TROVA("*",SOSTITUISCI(A2," ","*",LUNGHEZZA(A2)-LUNGHEZZA(SOSTITUISCI(A2," ",""))))))

Ora vedrai che la prima o l'ultima parola è stata estratta da ogni cella.
Nota: Nelle formule sopra, A2 indica la cella da cui vuoi estrarre la prima o l'ultima parola.
Difficile da memorizzare lunghe formule complicate? Uno strumento incredibile ti aiuta a estrarre l'ennesima parola con pochi clic!
Le formule lunghe sopra possono estrarre solo la prima e l'ultima parola, ma saranno inutili per estrarre la parola ennesima specificata, ad esempio la seconda parola, la sesta parola, ecc. Anche se riesci a trovare delle formule per risolvere il problema, queste sarebbero troppo complesse da memorizzare e applicare. Qui, viene consigliata la funzionalità Estrai la parola N da una cella di Kutools per Excel, e ti aiuterà a estrarre l'ennesima parola nel modo più semplice possibile!
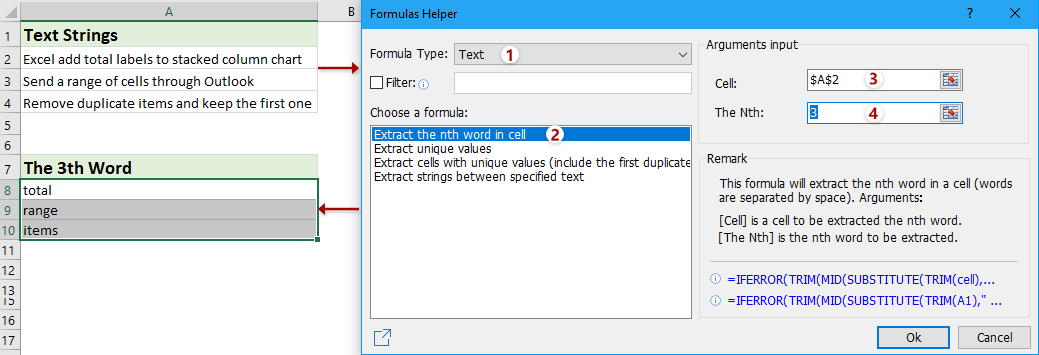
Kutools per Excel - Potenzia Excel con oltre 300 strumenti essenziali. Goditi funzionalità AI gratuite per sempre! Ottienilo ora
Estrai l'ennesima parola da una stringa di testo con una Funzione Definita dall'Utente
Se vuoi estrarre la seconda, terza o qualsiasi ennesima parola dalla stringa di testo, puoi creare una funzione definita dall'utente per gestirla.
1. Tieni premuti i tasti ALT + F11 per aprire la finestra Microsoft Visual Basic for Applications.
2. Clicca su Inserisci > Modulo, e incolla il codice seguente nella finestra del Modulo.
Function FindWord(Source As String, Position As Integer)
'Update 20131202
Dim arr() As String
arr = VBA.Split(Source, " ")
xCount = UBound(arr)
If xCount < 1 Or (Position - 1) > xCount Or Position < 0 Then
FindWord = ""
Else
FindWord = arr(Position - 1)
End If
End Function
3. Salva quindi il codice; in questo esempio, otterrò la terza parola dalla stringa, quindi digita questa formula =findword(A2,3) in una cella vuota B2, e poi trascina la maniglia di riempimento automatico di questa cella fino all'intervallo necessario. Vedi screenshot:

Nota: Nella formula sopra, A2 è la cella da cui vuoi estrarre la parola, il numero 3 indica la terza parola nella stringa che vuoi estrarre, e puoi modificarli come necessario.
Estrai ogni parola da una stringa di testo ed elencale orizzontalmente o verticalmente
Questo metodo introdurrà l'utilità Dividi celle di Kutools per Excel per estrarre ogni parola dalle celle della stringa di testo, e poi elencare le parole estratte orizzontalmente o verticalmente in base alle tue esigenze.
1. Seleziona le celle della stringa di testo da cui vuoi estrarre le parole, e clicca su Kutools > Unisci & Dividi > Dividi celle.

2. Nella finestra di dialogo Dividi celle che si apre, specifica il tipo di divisione nella sezione Tipo controlla l'opzione Spazio nella sezione Specifica un separatore e clicca sul pulsante Ok . Vedi screenshot:

3. Ora specifica l'intervallo di destinazione in cui vuoi inserire le parole estratte, e clicca sul pulsante OK
Se hai selezionato l'opzione Dividi in colonne nella finestra di dialogo Dividi celle sopra, ogni parola viene estratta da ogni stringa di testo ed elencata verticalmente.
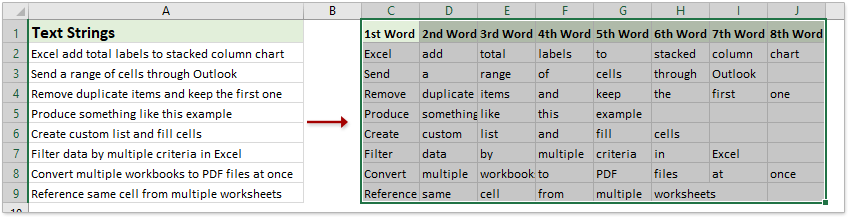
Se hai selezionato l'opzione Dividi in righe nella finestra di dialogo Dividi celle sopra, ogni parola viene estratta da ogni stringa di testo ed elencata orizzontalmente.

Estrai l'ennesima parola da una stringa di testo in Excel con uno strumento sorprendente
Se hai installato Kutools per Excel, puoi utilizzare la sua funzionalità Assistente formula > Estrai la parola N da una cella per estrarre rapidamente l'ennesima parola dalla cella specificata facilmente.
1. Seleziona la cella in cui vuoi inserire la parola estratta, e clicca su Kutools > Assistente formula > Assistente formula per abilitare questa funzionalità.
2. Nella finestra di dialogo Assistente formule, fai quanto segue:
(1) Seleziona Testo dal menu a discesa Tipo di formula elenco a discesa;
(2) Clicca per evidenziare Estrai la parola N da una cella nell'elenco Seleziona una formula casella di riepilogo;
(3) Nella casella Cella specifica la cella da cui vuoi estrarre la parola;
(4) Nella casella Ennesimo specifica il numero.

3. Clicca sul pulsante Ok . Se necessario, trascina la maniglia di riempimento automatico della cella della formula e copia la formula in altre celle.

Demo: estrai ogni parola da una stringa di testo ed elencale orizzontalmente o verticalmente
Articoli correlati:
- Come estrarre il testo prima/dopo lo spazio o la virgola solo in Excel?
- Come dividere il testo per spazio/virgola/delimitatore in Excel?
- Come estrarre il testo tra virgole/parentesi quadre/parentesi tonde in Excel?
I migliori strumenti per la produttività in Office
Potenzia le tue competenze in Excel con Kutools per Excel e sperimenta un'efficienza mai vista prima. Kutools per Excel offre oltre300 funzionalità avanzate per aumentare la produttività e farti risparmiare tempo. Clicca qui per ottenere la funzione di cui hai più bisogno...
Office Tab porta le schede su Office e rende il tuo lavoro molto più semplice
- Abilita la modifica e lettura a schede in Word, Excel, PowerPoint, Publisher, Access, Visio e Project.
- Apri e crea più documenti in nuove schede della stessa finestra invece che in nuove finestre.
- Aumenta la produttività del50% e riduce centinaia di clic del mouse ogni giorno!
Tutti gli add-in Kutools. Un solo programma di installazione
La suite Kutools for Office include add-in per Excel, Word, Outlook & PowerPoint più Office Tab Pro, ideale per i team che lavorano su più app di Office.
- Suite tutto-in-uno — Add-in per Excel, Word, Outlook & PowerPoint + Office Tab Pro
- Un solo programma di installazione, una sola licenza — configurazione in pochi minuti (pronto per MSI)
- Funzionano meglio insieme — produttività ottimizzata su tutte le app Office
- Prova completa30 giorni — nessuna registrazione, nessuna carta di credito
- Massimo risparmio — costa meno rispetto all’acquisto singolo degli add-in