Come convertire più file xls in file xlsx in Excel?
Per convertire un vecchio file XLS di Excel in un nuovo file XLSX, puoi utilizzare la funzione Salva con nome in Excel. Tuttavia, se hai bisogno di convertire più file XLS contemporaneamente, come puoi gestire questo compito in modo efficiente?
- Convertire più formati xls in formati xlsx con la funzione Salva con nome uno per uno
- Convertire più formati xls in formati xlsx contemporaneamente con il codice VBA
- Convertire più formati xls in formati xlsx contemporaneamente con una funzionalità potente
- Convertire più cartelle di lavoro in file PDF contemporaneamente
Convertire più formati xls in formati xlsx con la funzione Salva con nome uno per uno
La funzione Salva con nome in Excel può aiutarti a convertire il formato xls della vecchia cartella di lavoro nel nuovo formato xlsx uno per uno.
1. Apri la tua cartella di lavoro che desideri convertire nel nuovo formato.
2. Clicca su File > Salva con nome, e apparirà una finestra di dialogo Salva con nome, specifica una cartella dove collocare il nuovo formato del file, quindi clicca sulla lista a discesa Specifica formato di salvataggio per scegliere Cartella di lavoro Excel, vedi screenshot:
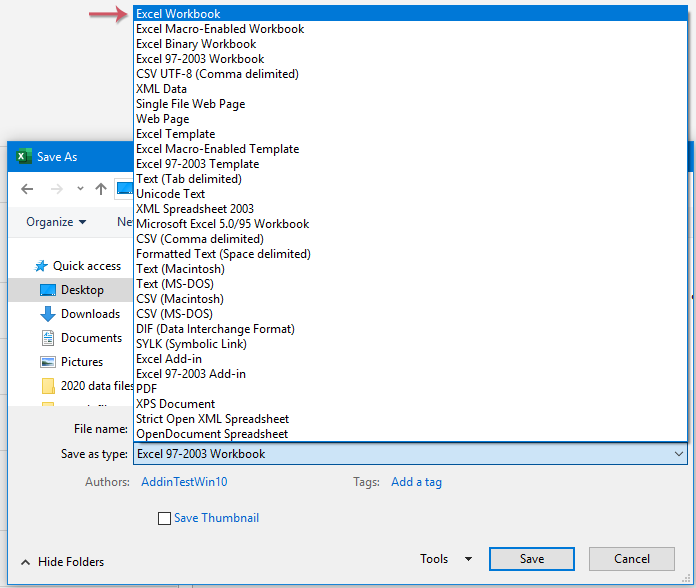
3. Quindi fai clic sul pulsante Salva per chiudere la finestra di dialogo, e questo formato Excel è stato convertito da xls a xlsx.
Convertire più formati xls in formati xlsx contemporaneamente con il codice VBA
Se vuoi convertire più file xls in file xlsx contemporaneamente senza salvarli uno per uno, qui ti parlerò di un codice VBA, segui i seguenti passaggi:
1. Tieni premuti i tasti ALT + F11 per aprire la finestra Microsoft Visual Basic for Applications.
2. Clicca su Inserisci > Modulo, e incolla il seguente codice nella finestra Modulo.
Codice VBA: Convertire più formati xls in formati xlsx contemporaneamente
Sub ConvertToXlsx()
'Updateby Extendoffice
Dim strPath As String
Dim strFile As String
Dim xWbk As Workbook
Dim xSFD, xRFD As FileDialog
Dim xSPath As String
Dim xRPath As String
Set xSFD = Application.FileDialog(msoFileDialogFolderPicker)
With xSFD
.Title = "Please select the folder contains the xls files:"
.InitialFileName = "C:\"
End With
If xSFD.Show <> -1 Then Exit Sub
xSPath = xSFD.SelectedItems.Item(1)
Set xRFD = Application.FileDialog(msoFileDialogFolderPicker)
With xRFD
.Title = "Please select a folder for outputting the new files:"
.InitialFileName = "C:\"
End With
If xRFD.Show <> -1 Then Exit Sub
xRPath = xRFD.SelectedItems.Item(1) & "\"
strPath = xSPath & "\"
strFile = Dir(strPath & "*.xls")
Application.ScreenUpdating = False
Application.DisplayAlerts = False
Do While strFile <> ""
If Right(strFile, 3) = "xls" Then
Set xWbk = Workbooks.Open(Filename:=strPath & strFile)
xWbk.SaveAs Filename:=xRPath & strFile & "x", _
FileFormat:=xlOpenXMLWorkbook
xWbk.Close SaveChanges:=False
End If
strFile = Dir
Loop
Application.DisplayAlerts = True
Application.ScreenUpdating = True
End Sub
3. Premi il tasto F5 per eseguire questo codice, e apparirà una finestra, seleziona una cartella che contiene i file xls che desideri convertire, vedi screenshot:

4. Clicca OK, apparirà un'altra finestra, seleziona un percorso di cartella dove vuoi esportare i nuovi file convertiti, vedi screenshot:

5. Clicca OK. Una volta completata la conversione, vai alla cartella specificata per visualizzare i risultati.
 |  |
Convertire più formati xls in formati xlsx contemporaneamente con una funzionalità potente
Con l'utilità Converti in blocco di Kutools per Excel, puoi convertire più formati xls in formati xlsx o viceversa, può anche aiutarti a convertire più cartelle di lavoro in file PDF in una volta sola.
1. Clicca su Kutools Plus > Cartella di lavoro > Converti in blocco, vedi screenshot:

2. Apparirà una finestra di promemoria per ricordarti di dover chiudere la cartella di lavoro che desideri convertire. Vedi screenshot:

3. Clicca OK, quindi, nella finestra di dialogo Converti in blocco , specifica le seguenti opzioni:
- Nell'elenco a discesa Tipo di conversione, seleziona Converti Excel 97-2003 in Excel 2007 o successivi;
- Quindi fai clic sul pulsante Aggiungi per aggiungere i file xls che desideri convertire. Puoi aggiungere cartelle di lavoro dal disco del tuo computer o da OneDrive secondo necessità.

4. Dopo aver inserito i file xls, ancora nella Converti in blocco finestra di dialogo, fai clic sul ![]() pulsante per scegliere un percorso di cartella per esportare i file convertiti, quindi specifica alcune operazioni necessarie nella parte inferiore della finestra di dialogo, vedi screenshot:
pulsante per scegliere un percorso di cartella per esportare i file convertiti, quindi specifica alcune operazioni necessarie nella parte inferiore della finestra di dialogo, vedi screenshot:

- Se le cartelle di lavoro nelle sottocartelle devono essere convertite, spunta la casella Includi sottocartelle durante l'aggiunta di cartelle;
- Se desideri rimuovere i file originali dopo la conversione, spunta la casella Elimina i file di origine dopo la conversione;
- Se vuoi mantenere l'ora di modifica dei file originali, spunta la casella Mantieni l'ora di modifica dei file di origine;
- La struttura delle directory dei file può essere mantenuta spuntando la casella Mantieni la struttura delle directory dei file durante la conversione;
5. Quindi fai clic su OK per iniziare la conversione. Dopo aver completato la conversione, vai alla cartella specificata per visualizzare i risultati. Vedi screenshot:
 |  |
Kutools per Excel - Potenzia Excel con oltre 300 strumenti essenziali. Goditi funzionalità AI gratuite per sempre! Ottienilo ora
I migliori strumenti per la produttività in Office
Potenzia le tue competenze in Excel con Kutools per Excel e sperimenta un'efficienza mai vista prima. Kutools per Excel offre oltre300 funzionalità avanzate per aumentare la produttività e farti risparmiare tempo. Clicca qui per ottenere la funzione di cui hai più bisogno...
Office Tab porta le schede su Office e rende il tuo lavoro molto più semplice
- Abilita la modifica e lettura a schede in Word, Excel, PowerPoint, Publisher, Access, Visio e Project.
- Apri e crea più documenti in nuove schede della stessa finestra invece che in nuove finestre.
- Aumenta la produttività del50% e riduce centinaia di clic del mouse ogni giorno!
Tutti gli add-in Kutools. Un solo programma di installazione
La suite Kutools for Office include add-in per Excel, Word, Outlook & PowerPoint più Office Tab Pro, ideale per i team che lavorano su più app di Office.
- Suite tutto-in-uno — Add-in per Excel, Word, Outlook & PowerPoint + Office Tab Pro
- Un solo programma di installazione, una sola licenza — configurazione in pochi minuti (pronto per MSI)
- Funzionano meglio insieme — produttività ottimizzata su tutte le app Office
- Prova completa30 giorni — nessuna registrazione, nessuna carta di credito
- Massimo risparmio — costa meno rispetto all’acquisto singolo degli add-in