Come trovare ed evidenziare le righe duplicate in un intervallo in Excel?
A volte, potrebbero esserci alcuni record duplicati nell'intervallo di dati di un foglio di lavoro e ora si desidera trovare o evidenziare le righe duplicate nell'intervallo come mostrato nelle schermate seguenti. Ovviamente puoi trovarli uno dopo uno controllando le righe. Ma questa non è una buona scelta se ci sono centinaia di righe. Qui, parlerò di alcuni modi utili per affrontare questo compito.
 |
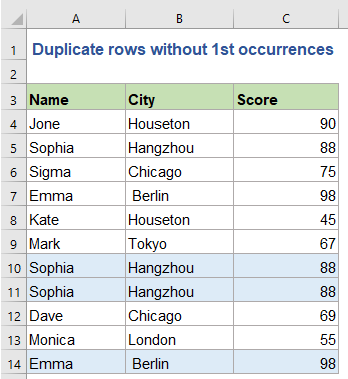 |
Trova righe duplicate su più colonne con le formule
Evidenzia le righe duplicate su più colonne con la formattazione condizionale
Seleziona o evidenzia le righe duplicate su più colonne con una comoda funzione
Trova righe duplicate su più colonne con le formule
La seguente formula può aiutarti a trovare i record duplicati, per favore fai come segue:
1. Nella cella vuota adiacente, cella D2 in questo caso, inserisci la formula seguente:
2. Quindi trascina il quadratino di riempimento verso il basso sulle celle per applicare questa formula, ora puoi vedere, se ci sono righe identiche in questo intervallo utilizzato, verrà visualizzato Riga duplicata, vedi screenshot:

- Note:
- 1. Nella formula, $ A $ 2: $ A $ 12, $ B $ 2: $ B $ 12, $ C $ 2: $ C $ 12 indicare le colonne dell'intervallo da cui si desidera trovare il duplicato. Puoi cambiarli come vuoi. E A2, B2, C2 indica le prime celle in ciascuna colonna dei dati a cui era necessario applicare questa formula, puoi anche modificarle.
- 2. La formula sopra si basa sui dati nelle colonne 3, se ci sono 4 o più colonne nel tuo intervallo di dati che dovevano essere trovati i valori duplicati dalla prima riga, devi solo aggiungere i riferimenti di colonna come mostrato in questa formula: =IF(COUNTIFS($A$2:$A$12,$A2,$B$2:$B$12,$B2,$C$2:$C$12,$C2,$D$2:$D$12,$D2)>1, "Duplicate row", "").
Suggerimenti:: Se vuoi trovare righe duplicate senza le prime occorrenze, applica la seguente formula:

Evidenzia le righe duplicate su più colonne con la formattazione condizionale
Se non riesci ad applicare correttamente la formula, non preoccuparti, il file Formattazione condizionale l'utilità può anche aiutarti a evidenziare le righe duplicate. Eseguire i seguenti passaggi:
1. Il primo passaggio da utilizzare per utilizzare il file CONCATENARE funzione per combinare tutti i dati in una cella per ogni riga. Digita la formula seguente nella cella D2, quindi copia la formula verso il basso fino all'ultima riga di dati vedi screenshot:
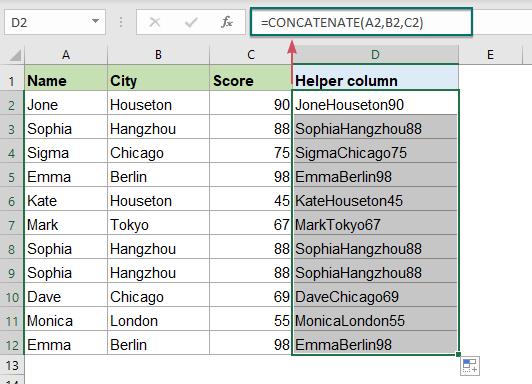
2. Quindi, seleziona l'intervallo in cui desideri trovare le righe duplicate incluse le formule nella colonna D, quindi vai a Casa scheda e fare clic Formattazione condizionale > Nuova regola, vedi screenshot:

3. Nel Nuova regola di formattazione finestra di dialogo, eseguire le seguenti operazioni:
- Clicchi Utilizzare una formula per determinare quali celle formattare dal Seleziona un tipo di regola casella di riepilogo;
- E poi, inserisci questa formula = CONTA.SE ($ D $ 2: $ D $ 12, $ D2)> 1 (Evidenzia le righe duplicate con le prime occorrenze) o =CONTA.SE($D$2:$D2,$D2)>1 (Evidenzia righe duplicate senza prime occorrenze) dentro Formatta i valori in cui questa formula è vera casella di testo;
- Finalmente, clicca Formato pulsante.
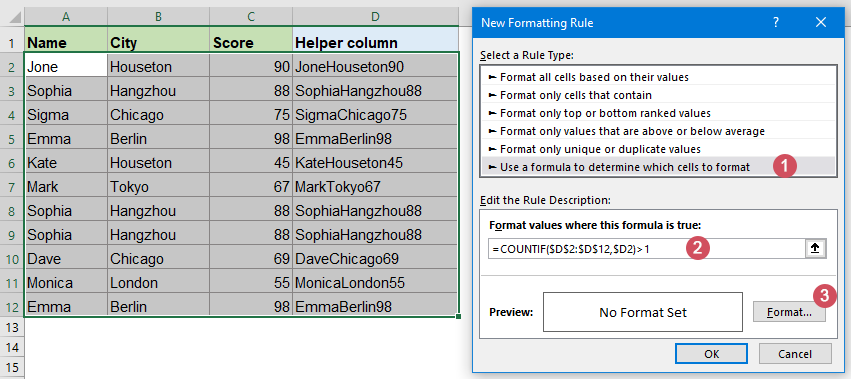
4. Nel saltò fuori formato celle finestra di dialogo, fare clic Riempire scheda, quindi scegli un colore di cui hai bisogno per evidenziare i duplicati.
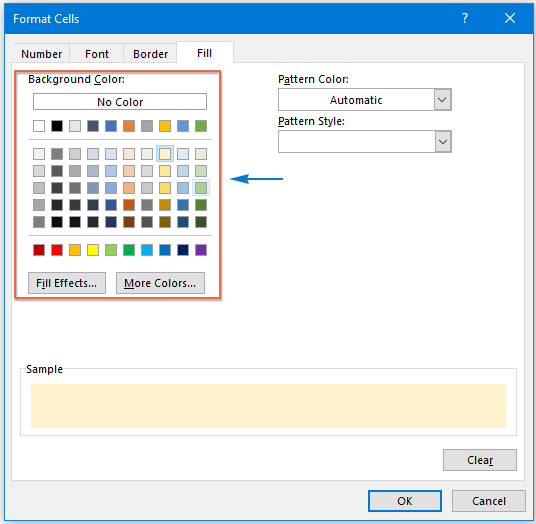
5. Clic OK > OK per chiudere le finestre di dialogo e le righe duplicate sono evidenziate dal colore scelto contemporaneamente, vedi screenshot:
| Evidenzia le righe duplicate con le prime | Evidenzia la riga duplicata senza le prime |
 |
 |
Seleziona o evidenzia le righe duplicate su più colonne con una comoda funzione
I metodi di cui sopra sono un po 'fastidiosi per te, quindi qui, posso presentarti uno strumento facile e pratico-Kutools for Excel, Con la sua Seleziona celle duplicate e uniche utility, puoi selezionare rapidamente le righe duplicate o le righe uniche di cui hai bisogno.
Dopo l'installazione Kutools for Excel, per favore fai come questo:
1. Clic Kutools > Seleziona > Seleziona Celle duplicate e uniche, vedi screenshot:

2. Nel Seleziona celle duplicate e uniche finestra di dialogo, eseguire le seguenti operazioni:
- Clicchi
 pulsante per selezionare l'intervallo che si desidera utilizzare;
pulsante per selezionare l'intervallo che si desidera utilizzare; - Quindi, selezionare Ogni riga dal Sulla base sezione;
- E poi, controlla Duplicati (tranne il primo) or Tutti i duplicati (compreso il primo) opzione sotto Regola sezione di cui hai bisogno;
- Infine, puoi specificare un colore di sfondo o un colore del carattere per le righe duplicate sotto il Elaborazione dei risultati.
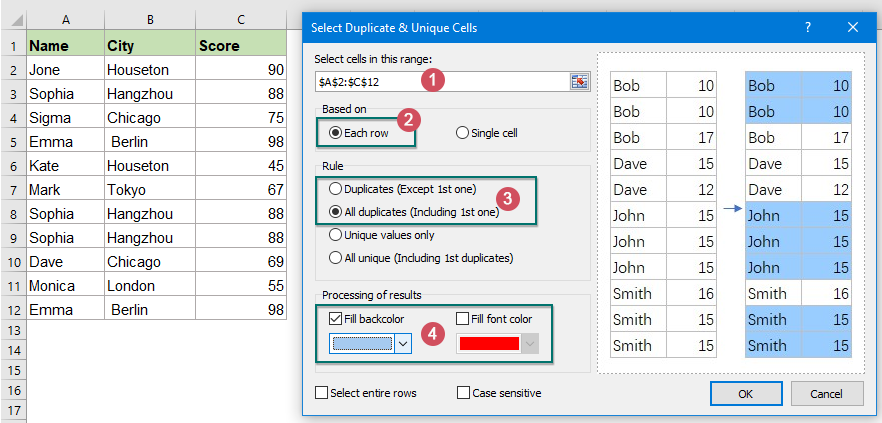
3. Quindi fare clic OKe le righe duplicate vengono selezionate come schermate seguenti:
| Seleziona le righe duplicate comprese le prime | Seleziona le righe duplicate escludendo le prime |
 |
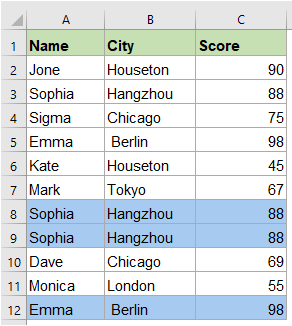 |
- Note:
- 1. Se controlli Seleziona intere righe opzione, verranno selezionate tutte le righe duplicate o uniche.
- 2. Se si seleziona l'opzione Distinzione tra maiuscole e minuscole, il testo verrà confrontato con distinzione tra maiuscole e minuscole.
Scarica e prova gratuita Kutools per Excel adesso!
Articoli più relativi:
- Evidenzia celle duplicate consecutive da un elenco
- Supponendo di avere un lungo elenco di dati che contiene alcuni valori duplicati consecutivi, come posso evidenziare quelle celle duplicate consecutive come mostrato nella seguente schermata in Excel?
- Combina righe duplicate e somma i valori in Excel
- In Excel , potresti sempre incontrare questo problema, quando hai un intervallo di dati che contiene alcune voci duplicate, e ora vuoi combinare i dati duplicati e sommare i valori corrispondenti in un'altra colonna, come mostrato nelle seguenti schermate. Come hai potuto risolvere questo problema?
- Evidenzia i valori duplicati in diversi colori in Excel
- In Excel, possiamo facilmente evidenziare i valori duplicati in una colonna con un colore utilizzando la formattazione condizionale, ma, a volte, dobbiamo evidenziare i valori duplicati in diversi colori per riconoscere i duplicati rapidamente e facilmente come mostrato nella seguente schermata. Come hai potuto risolvere questa attività in Excel?
- Allinea i duplicati o i valori corrispondenti in due colonne
- Se si dispone di due elenchi di nomi e si desidera confrontare queste due colonne e trovare i duplicati in entrambi, quindi allineare o visualizzare i nomi corrispondenti in base alla prima colonna in una nuova colonna come mostrato nella seguente schermata. Per elencare i valori duplicati che esistono in entrambe le colonne, questo articolo può introdurre alcuni trucchi per risolverlo.
I migliori strumenti per la produttività in ufficio
Potenzia le tue competenze di Excel con Kutools per Excel e sperimenta l'efficienza come mai prima d'ora. Kutools per Excel offre oltre 300 funzionalità avanzate per aumentare la produttività e risparmiare tempo. Fai clic qui per ottenere la funzionalità di cui hai più bisogno...

Office Tab porta l'interfaccia a schede in Office e semplifica notevolmente il tuo lavoro
- Abilita la modifica e la lettura a schede in Word, Excel, PowerPoint, Publisher, Access, Visio e Project.
- Apri e crea più documenti in nuove schede della stessa finestra, piuttosto che in nuove finestre.
- Aumenta la produttività del 50% e riduce ogni giorno centinaia di clic del mouse!
