Come creare rapidamente una casella combinata in Excel?
| Casella combinata (Controllo Modulo) | Casella combinata (Controllo ActiveX) |
 |  |
Come tutti sappiamo, la casella combinata è una casella di riepilogo a discesa che combina una casella di testo con una casella di riepilogo. In Excel, ci sono due tipi di caselle combinate: una è la casella combinata Controllo Modulo e l'altra è la casella combinata Controllo ActiveX, come mostrato nelle schermate a sinistra. Oggi parlerò di come creare questi due tipi di caselle combinate in Excel.
Creare una casella combinata Controllo Modulo in Excel
Creare una casella combinata Controllo ActiveX e cambiare la dimensione del carattere in Excel
 Creare una casella combinata Controllo Modulo in Excel
Creare una casella combinata Controllo Modulo in Excel
Per inserire questa casella combinata Controllo Modulo, devi prima attivare la scheda Sviluppatore nella barra multifunzione. Procedi con i seguenti passaggi:
1. In Excel 2010/2013, vai su File > Opzioni, quindi fai clic su Personalizza Barra multifunzione dal riquadro a sinistra e seleziona Sviluppatore nella finestra di dialogo Opzioni di Excel, infine fai clic su OK.

In Excel 2007, fai clic sul pulsante Office > Opzioni di Excel per aprire la finestra di dialogo Opzioni di Excel, nel riquadro a sinistra, fai clic su Popolare, e nel riquadro a destra, seleziona Mostra scheda Sviluppatore nella Barra multifunzione sotto le opzioni principali per lavorare con Excel.

2. Dopo aver visualizzato la scheda Sviluppatore, crea l'elenco dei valori che desideri aggiungere alla casella combinata. Vedi screenshot:

3. Quindi vai su Sviluppatore > Inserisci, sotto Controlli Modulo, fai clic sul pulsante Casella combinata e poi trascina il mouse per disegnare la Casella combinata nel punto desiderato, vedi screenshot:
 | 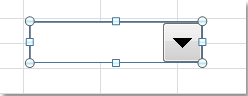 |
4. Fai quindi clic con il tasto destro sulla casella combinata e seleziona Formatta controllo, vedi screenshot:
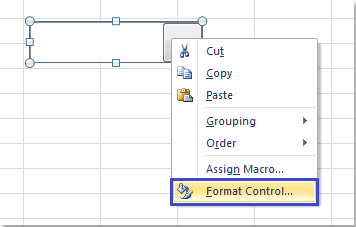
5Nella Finestra Oggetto Formattazione fai clic su Controllo scheda, quindi nel campo Intervallo di input fai clic sul ![]() pulsante per selezionare l'intervallo di dati che desideri aggiungere alla casella combinata, e puoi modificare il numero di Linee a discesa secondo necessità. Vedi screenshot:
pulsante per selezionare l'intervallo di dati che desideri aggiungere alla casella combinata, e puoi modificare il numero di Linee a discesa secondo necessità. Vedi screenshot:

6. Dopo aver completato le impostazioni, fai clic su OK, la tua casella combinata è stata creata correttamente come mostrato nello screenshot seguente:


Sblocca la Magia di Excel con Kutools AI
- Esecuzione Intelligente: Esegui operazioni sulle celle, analizza i dati e crea grafici — tutto guidato da semplici comandi.
- Formule Personalizzate: Genera formule su misura per ottimizzare i tuoi flussi di lavoro.
- Codifica VBA: Scrivi e implementa codice VBA senza sforzo.
- Interpretazione delle Formule: Comprendi facilmente formule complesse.
- Traduzione del Testo: Superare le barriere linguistiche all'interno dei tuoi fogli di calcolo.
 Creare una casella combinata Controllo ActiveX e cambiare la dimensione del carattere in Excel
Creare una casella combinata Controllo ActiveX e cambiare la dimensione del carattere in Excel
Con la casella combinata precedente, non puoi cambiare la dimensione del carattere, ma utilizzando la casella combinata Controllo ActiveX, puoi impostare la dimensione del carattere per la casella combinata. Tuttavia, creare questa casella combinata è un po' difficile.
1. Crea un elenco di dati che vuoi utilizzare per la casella combinata, inserisci uno dei tuoi dati in una cella vuota, selezionalo e fai clic con il tasto destro per scegliere Definisci nome per creare un nome intervallo per questa cella da collegare all'elenco.
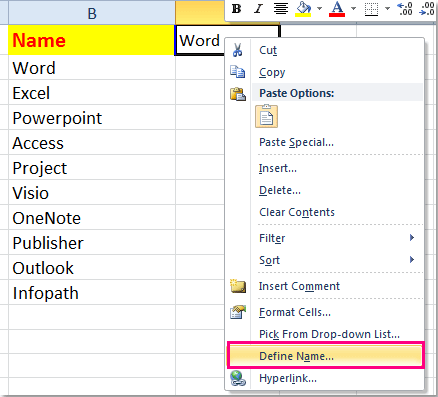
2. Nella Nuovo nome finestra di dialogo, inserisci un nome per il tuo elenco, seleziona Cartella di lavoro dal Ambito menu a discesa, e quindi fai clic sul ![]() pulsante per selezionare l'elenco di dati nel campo Riferimento a. Vedi screenshot:
pulsante per selezionare l'elenco di dati nel campo Riferimento a. Vedi screenshot:

3. Fai clic su OK per completare questa operazione, quindi vai su Sviluppatore > Inserisci e fai clic su Casella combinata sotto Controllo ActiveX, quindi trascina il mouse per disegnare una casella combinata, vedi screenshot:
 | 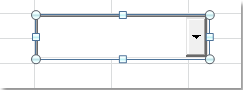 |
4. Fai clic con il tasto destro sulla casella combinata per scegliere Proprietà per impostare le proprietà della casella combinata.

5. Nella finestra Proprietà, nel campo CellulaCollegata, inserisci la cella e il nome dell'intervallo di elenchi che hai appena creato nei passaggi 1 e 2. Vedi screenshot:

6. Chiudi quindi questa finestra e fai clic sul comando Modalità Progettazione sotto la scheda Sviluppatore per uscire dalla Modalità Progettazione.

7. E la tua casella combinata è stata creata ed è pronta per l'uso.
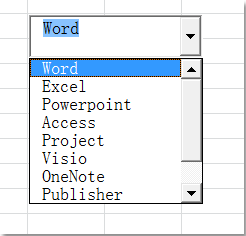
Consigli:
Se desideri cambiare la dimensione del carattere della tua casella combinata, vai su Modalità Progettazione sotto la scheda Sviluppatore per entrare in Modalità Progettazione e fai clic con il tasto destro sulla casella combinata per selezionare Proprietà.
Nella Proprietà finestra, fai clic sul![]() pulsante a destra della proprietà Carattere E nella finestra Carattere che si apre, specifica il carattere e la dimensione per la tua casella combinata. Vedi screenshot:
pulsante a destra della proprietà Carattere E nella finestra Carattere che si apre, specifica il carattere e la dimensione per la tua casella combinata. Vedi screenshot:
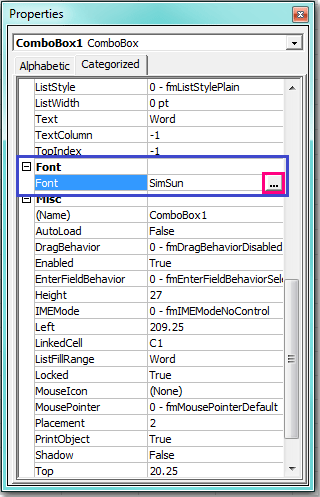 |  |
La dimensione del carattere della tua casella combinata verrà cambiata secondo le tue impostazioni.

I migliori strumenti per la produttività in Office
Potenzia le tue competenze in Excel con Kutools per Excel e sperimenta un'efficienza mai vista prima. Kutools per Excel offre oltre300 funzionalità avanzate per aumentare la produttività e farti risparmiare tempo. Clicca qui per ottenere la funzione di cui hai più bisogno...
Office Tab porta le schede su Office e rende il tuo lavoro molto più semplice
- Abilita la modifica e lettura a schede in Word, Excel, PowerPoint, Publisher, Access, Visio e Project.
- Apri e crea più documenti in nuove schede della stessa finestra invece che in nuove finestre.
- Aumenta la produttività del50% e riduce centinaia di clic del mouse ogni giorno!
Tutti gli add-in Kutools. Un solo programma di installazione
La suite Kutools for Office include add-in per Excel, Word, Outlook & PowerPoint più Office Tab Pro, ideale per i team che lavorano su più app di Office.
- Suite tutto-in-uno — Add-in per Excel, Word, Outlook & PowerPoint + Office Tab Pro
- Un solo programma di installazione, una sola licenza — configurazione in pochi minuti (pronto per MSI)
- Funzionano meglio insieme — produttività ottimizzata su tutte le app Office
- Prova completa30 giorni — nessuna registrazione, nessuna carta di credito
- Massimo risparmio — costa meno rispetto all’acquisto singolo degli add-in