Come creare un grafico della somma cumulativa in Excel?
Se hai un elenco dei volumi di vendita mensili per un anno e vuoi creare un grafico della somma cumulativa per mostrare le vendite cumulative ogni mese, come mostrato nello screenshot sottostante, come lo faresti? Qui, ti presenterò alcuni modi per creare un grafico della somma cumulativa in Excel.
Crea un grafico della somma cumulativa in Excel
Aggiungi la somma cumulativa al grafico in Excel con una funzione pratica
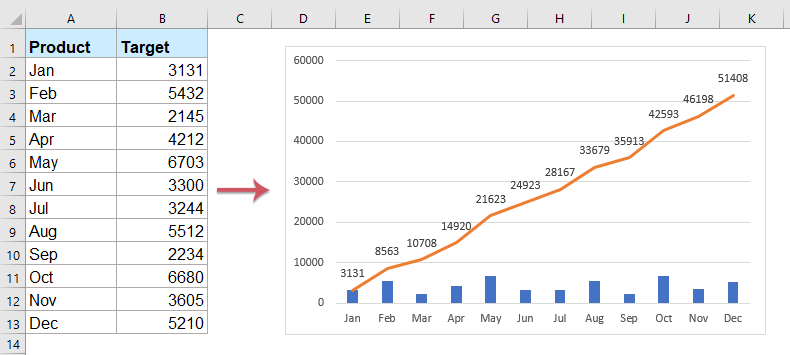
Crea un grafico della somma cumulativa in Excel
1. Seleziona una cella vuota adiacente alla colonna Obiettivo, in questo caso seleziona la cella C2, e digita questa formula =SOMMA(B$2:B2), quindi trascina la maniglia di riempimento verso il basso fino alle celle a cui desideri applicare questa formula. Vedi screenshot:

2. Poi, seleziona gli intervalli delle colonne Obiettivo e Totale, quindi clicca su Inserisci > Colonna > Istogramma raggruppato, vedi screenshot:
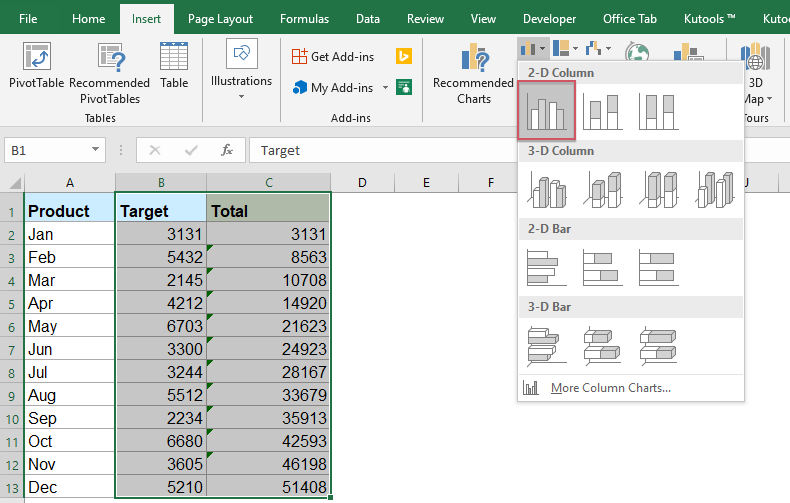
3. Nel grafico inserito, clicca su una colonna totale e fai clic con il tasto destro del mouse per selezionare Cambia tipo di grafico della serie… dal menu contestuale. Vedi screenshot:

4. Nella finestra di dialogo Cambia tipo di grafico, clicca su Combo nel riquadro a sinistra, quindi seleziona il tipo di grafico Istogramma-Linea raggruppato nel riquadro a destra, vedi screenshot:

Nota: Se stai usando Excel 2010 o versioni precedenti, seleziona Linea nel riquadro a sinistra, quindi scegli un tipo di grafico a linee dal riquadro a destra, vedi screenshot:

5. Clicca OK, poi fai clic con il tasto destro del mouse sulla linea nel grafico e seleziona Aggiungi etichette dati > Aggiungi etichette dati dal menu contestuale. Vedi screenshot:

6. A questo punto puoi vedere che il grafico della somma cumulativa è stato completato:
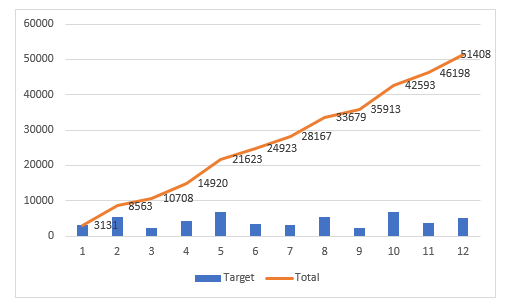
Aggiungi la somma cumulativa al grafico in Excel con una funzione pratica
Se hai Kutools per Excel, con la sua funzione Aggiungi somma cumulativa al grafico, puoi inserire la somma totale cumulativa per il grafico con pochi clic.
Dopo aver installato Kutools per Excel, procedi come segue:
1. Prima di tutto, inserisci il grafico basato sui tuoi dati, vedi screenshot:

2. Poi, clicca per selezionare il grafico, quindi clicca su Kutools > Grafici > Strumenti grafico > Aggiungi somma cumulativa al grafico, vedi screenshot:

3. Dopodiché, clicca su Sì nella finestra di prompt visualizzata e clicca su OK nella finestra successiva, vedi screenshot:
 |  |
4.Ora, i valori della somma cumulativa sono stati aggiunti al grafico, vedi screenshot:
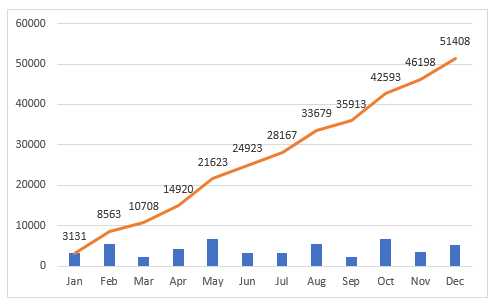
Kutools per Excel - Potenzia Excel con oltre 300 strumenti essenziali. Goditi funzionalità AI gratuite per sempre! Ottienilo ora
Altri articoli correlati ai grafici:
- Crea un grafico a barre sovrapposto a un altro grafico a barre in Excel
- Quando creiamo un grafico a barre o a colonne raggruppate con due serie di dati, le barre delle due serie di dati verranno mostrate fianco a fianco. Ma, a volte, dobbiamo usare il grafico a barre sovrapposte o sovrapposte per confrontare le due serie di dati in modo più chiaro. In questo articolo, parlerò di come creare un grafico a barre sovrapposte in Excel.
- Colora il grafico in base al colore della cella in Excel
- Normalmente, quando crei un grafico, il colore della barra della colonna è quello predefinito. Se hai bisogno di formattare il colore di riempimento su ciascuna barra in base ai colori delle celle come mostrato nello screenshot seguente, come potresti risolverlo in Excel?
- Evidenzia i punti dati massimi e minimi in un grafico
- Se hai un grafico a colonne in cui vuoi evidenziare i punti dati più alti o più bassi con colori diversi per farli risaltare come mostrato nello screenshot seguente. Come potresti identificare i valori più alti e più bassi e quindi evidenziare i punti dati nel grafico rapidamente?
- Crea un grafico a gradini in Excel
- Un grafico a gradini viene utilizzato per mostrare i cambiamenti avvenuti a intervalli irregolari, è una versione estesa di un grafico a linee. Ma, non c'è un modo diretto per crearlo in Excel. In questo articolo, parlerò di come creare un grafico a gradini passo dopo passo nel foglio di lavoro di Excel.
- Crea un grafico a barre di avanzamento in Excel
- In Excel, il grafico a barre di avanzamento può aiutarti a monitorare l'avanzamento verso un obiettivo come mostrato nello screenshot seguente. Ma, come potresti creare un grafico a barre di avanzamento nel foglio di lavoro di Excel?
I migliori strumenti per la produttività in Office
Potenzia le tue competenze in Excel con Kutools per Excel e sperimenta un'efficienza mai vista prima. Kutools per Excel offre oltre300 funzionalità avanzate per aumentare la produttività e farti risparmiare tempo. Clicca qui per ottenere la funzione di cui hai più bisogno...
Office Tab porta le schede su Office e rende il tuo lavoro molto più semplice
- Abilita la modifica e lettura a schede in Word, Excel, PowerPoint, Publisher, Access, Visio e Project.
- Apri e crea più documenti in nuove schede della stessa finestra invece che in nuove finestre.
- Aumenta la produttività del50% e riduce centinaia di clic del mouse ogni giorno!
Tutti gli add-in Kutools. Un solo programma di installazione
La suite Kutools for Office include add-in per Excel, Word, Outlook & PowerPoint più Office Tab Pro, ideale per i team che lavorano su più app di Office.
- Suite tutto-in-uno — Add-in per Excel, Word, Outlook & PowerPoint + Office Tab Pro
- Un solo programma di installazione, una sola licenza — configurazione in pochi minuti (pronto per MSI)
- Funzionano meglio insieme — produttività ottimizzata su tutte le app Office
- Prova completa30 giorni — nessuna registrazione, nessuna carta di credito
- Massimo risparmio — costa meno rispetto all’acquisto singolo degli add-in