Come combinare due elenchi senza duplicati in Excel?
Ci sono due elenchi nel tuo foglio di lavoro e alcuni dei valori negli elenchi sono duplicati. Vuoi combinare questi due elenchi lasciando solo i valori univoci, come mostrato negli screenshot sottostanti. Come puoi fare?
 |  |
Combina elenchi senza duplicati con Rimuovi duplicati in Excel
Combina elenchi senza duplicati con VBA
Combina elenchi senza duplicati con Kutools per Excel
 Combina elenchi senza duplicati con Rimuovi duplicati in Excel
Combina elenchi senza duplicati con Rimuovi duplicati in Excel
Per combinare due elenchi e rimuovere i valori duplicati in Excel, puoi procedere come segue:
1. Copia uno dei due elenchi e incollalo alla fine dell'altro elenco, vedi screenshot:
 | 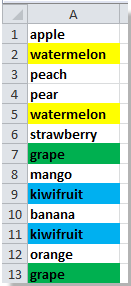 |
2. Seleziona l'elenco e fai clic su Dati > Rimuovi duplicati, vedi screenshot:

3. Nella finestra di dialogo Rimuovi duplicati, se la tua colonna non ha intestazione, deseleziona I dati contengono intestazioni, quindi fai clic su OK. Vedi screenshot:

4. Poi una finestra di dialogo appare sullo schermo per informarti che i duplicati sono stati eliminati, fai clic su OK. Vedi screenshot:
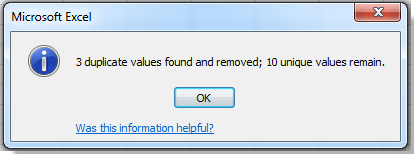
Puoi vedere il risultato:

 Combina elenchi senza duplicati con VBA
Combina elenchi senza duplicati con VBA
In Excel, un codice VBA può aiutarti a combinare i due elenchi senza duplicati.
1. Tieni premuto il pulsante ALT e premi F11 sulla tastiera per aprire una finestra Microsoft Visual Basic per Applicazioni.
2. Fai clic su Inserisci > Modulo, e copia il codice VBA nel modulo.
VBA: Combina elenchi senza duplicati
Sub FindUniques()
'Updateby20140313
Dim rng As Range
Dim InputRng As Range, OutRng As Range
xTitleId = "KutoolsforExcel"
Set InputRng = Application.Selection
Set InputRng = Application.InputBox("Range :", xTitleId, InputRng.Address, Type:=8)
Set OutRng = Application.InputBox("Out put to (single cell):", xTitleId, Type:=8)
Set dic = CreateObject("Scripting.Dictionary")
For j = 1 To InputRng.Columns.Count
For i = 1 To InputRng.Rows.Count
xValue = InputRng.Cells(i, j).Value
If xValue <> "" And Not dic.Exists(xValue) Then
OutRng.Value = xValue
dic(xValue) = ""
Set OutRng = OutRng.Offset(1, 0)
End If
Next
Next
End Sub
3. Fai clic sul pulsante Esegui o premi F5 per eseguire il codice VBA.
4. Una finestra di dialogo appare sullo schermo, e puoi selezionare l'intervallo che vuoi combinare. Vedi screenshot:
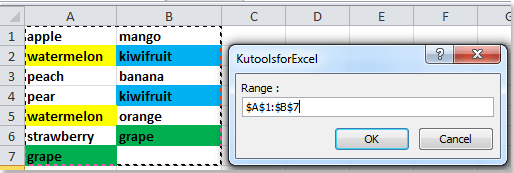
5. Fai clic su OK, poi un'altra finestra di dialogo si apre per permetterti di selezionare una cella per esportare il risultato combinato. Vedi screenshot:

6. Fai clic su OK. Puoi vedere che gli elenchi sono stati combinati.
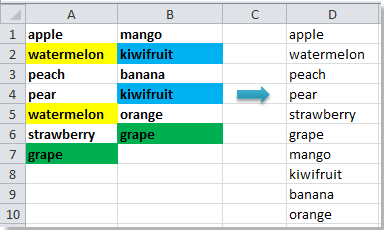
Suggerimento: Il risultato non può mantenere la formattazione delle celle dopo aver eseguito il codice VBA sopra.
 Combina elenchi senza duplicati con Kutools per Excel
Combina elenchi senza duplicati con Kutools per Excel
Con Kutools per Excel installato, puoi utilizzare la funzione Seleziona duplicati & celle uniche per risolvere il problema di combinare due elenchi senza duplicati.
Kutools per Excel include più di 300 strumenti utili per Excel. Provalo gratuitamente senza limitazioni per 30 giorni. Ottienilo ora
1. Copia uno dei due elenchi e incollalo alla fine dell'altro elenco, seleziona il nuovo elenco, poi fai clic su Kutools > Seleziona > Seleziona duplicati & celle uniche. Vedi screenshot:
2. Nella finestra di dialogo Seleziona duplicati & celle uniche, seleziona Tutti i valori unici (Inclusi i primi duplicati), fai clic su Ok.

3. Poi una finestra di dialogo si apre per informarti quanti valori univoci sono stati selezionati, fai clic su OK e Annulla per chiudere le due finestre di dialogo. Vedi screenshot:

4. E copia i valori univoci selezionati e incollali in una nuova colonna. Vedi screenshot:

Clicca qui per saperne di più su Seleziona duplicati & celle uniche.
Articoli correlati:
I migliori strumenti per la produttività in Office
Potenzia le tue competenze in Excel con Kutools per Excel e sperimenta un'efficienza mai vista prima. Kutools per Excel offre oltre300 funzionalità avanzate per aumentare la produttività e farti risparmiare tempo. Clicca qui per ottenere la funzione di cui hai più bisogno...
Office Tab porta le schede su Office e rende il tuo lavoro molto più semplice
- Abilita la modifica e lettura a schede in Word, Excel, PowerPoint, Publisher, Access, Visio e Project.
- Apri e crea più documenti in nuove schede della stessa finestra invece che in nuove finestre.
- Aumenta la produttività del50% e riduce centinaia di clic del mouse ogni giorno!
Tutti gli add-in Kutools. Un solo programma di installazione
La suite Kutools for Office include add-in per Excel, Word, Outlook & PowerPoint più Office Tab Pro, ideale per i team che lavorano su più app di Office.
- Suite tutto-in-uno — Add-in per Excel, Word, Outlook & PowerPoint + Office Tab Pro
- Un solo programma di installazione, una sola licenza — configurazione in pochi minuti (pronto per MSI)
- Funzionano meglio insieme — produttività ottimizzata su tutte le app Office
- Prova completa30 giorni — nessuna registrazione, nessuna carta di credito
- Massimo risparmio — costa meno rispetto all’acquisto singolo degli add-in