Come aggiungere un commento a un grafico in Excel?
Come tutti sappiamo, è facile inserire commenti nelle celle di una cartella di lavoro. Ma hai mai provato a inserire un commento in un grafico? In altre parole, quando sposti il mouse sopra un grafico in un foglio di lavoro, dovrebbe apparire un commento pop-up. Normalmente, Excel non offre un modo diretto per aggiungere un commento al grafico, ma qui posso illustrarti alcuni trucchi interessanti per affrontare questa operazione.
Aggiungi un commento al grafico creando un collegamento ipertestuale
Aggiungi un commento al grafico con il codice VBA
 Aggiungi un commento al grafico creando un collegamento ipertestuale
Aggiungi un commento al grafico creando un collegamento ipertestuale
Puoi inserire un commento in un grafico utilizzando la funzionalità di collegamento ipertestuale, segui i seguenti passaggi:
1. Seleziona il tuo grafico in cui desideri inserire un commento.
2. Quindi premi i tasti Ctrl + K per aprire la finestra di dialogo Crea collegamento ipertestuale e nella finestra di dialogo seleziona Posizione in questo documento dal riquadro Collegato a, quindi inserisci l'indirizzo di una cella vicino al tuo grafico come necessario, poi clicca sul pulsante Testo della descrizione comando, vedi screenshot:

3. Nella finestra di dialogo Imposta testo della descrizione comando del collegamento ipertestuale, digita il contenuto del commento che desideri visualizzare nella casella di testo Testo della descrizione comando, vedi screenshot:

4. Clicca su OK > OK per chiudere le finestre di dialogo e ora, quando passi il puntatore del mouse sopra il grafico, appare una piccola nota che contiene il testo della descrizione comando come mostrato nello screenshot seguente:

 Aggiungi un commento al grafico con il codice VBA
Aggiungi un commento al grafico con il codice VBA
Ecco anche un semplice codice VBA; applicando questo codice, verrà visualizzata una finestra di messaggio contenente il testo simile a un commento.
1. Tieni premuti i tasti ALT + F11 e si aprirà la finestra Microsoft Visual Basic for Applications.
2. Clicca su Inserisci > Modulo e incolla il seguente codice nella finestra Modulo.
Sub MyMacro()
MsgBox "A column chart is a graphic representation of data. Column charts display verticalbars going across the chart horizontally, with the values axis being displayed on the left side of the chart. "
End Sub
Nota: Puoi modificare il testo che verrà visualizzato come contenuto del commento dopo MsgBox nel codice sopra riportato secondo necessità.
3. Salva e chiudi questa finestra del codice, torna al tuo foglio di lavoro, seleziona il grafico e fai clic con il tasto destro, quindi scegli Assegna macro dal menu contestuale, vedi screenshot:

4. Nella finestra di dialogo Assegna macro, seleziona il nome del codice creato nel codice precedente, ad esempio MyMacro. Vedi screenshot:
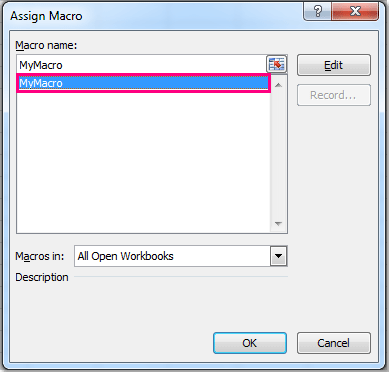
5. Quindi clicca su OK per chiudere questa finestra di dialogo e quando clicchi sul grafico, vedrai una finestra di messaggio che contiene il testo digitato nella tua macro, vedi screenshot:
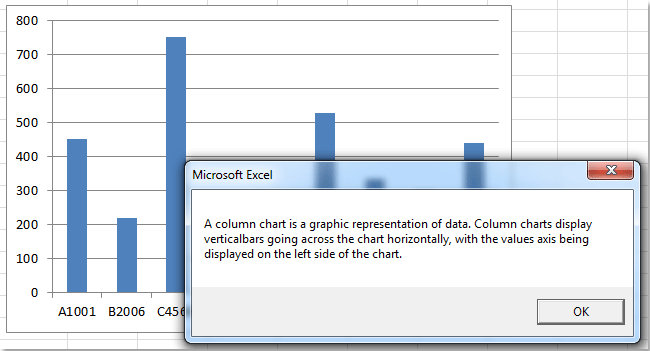
Articoli correlati:
Come aggiungere un'etichetta dell'asse al grafico in Excel?
Come aggiungere una barra di scorrimento al grafico in Excel?
Come aggiungere frecce al grafico a linee / istogramma in Excel?
I migliori strumenti per la produttività in Office
Potenzia le tue competenze in Excel con Kutools per Excel e sperimenta un'efficienza mai vista prima. Kutools per Excel offre oltre300 funzionalità avanzate per aumentare la produttività e farti risparmiare tempo. Clicca qui per ottenere la funzione di cui hai più bisogno...
Office Tab porta le schede su Office e rende il tuo lavoro molto più semplice
- Abilita la modifica e lettura a schede in Word, Excel, PowerPoint, Publisher, Access, Visio e Project.
- Apri e crea più documenti in nuove schede della stessa finestra invece che in nuove finestre.
- Aumenta la produttività del50% e riduce centinaia di clic del mouse ogni giorno!
Tutti gli add-in Kutools. Un solo programma di installazione
La suite Kutools for Office include add-in per Excel, Word, Outlook & PowerPoint più Office Tab Pro, ideale per i team che lavorano su più app di Office.
- Suite tutto-in-uno — Add-in per Excel, Word, Outlook & PowerPoint + Office Tab Pro
- Un solo programma di installazione, una sola licenza — configurazione in pochi minuti (pronto per MSI)
- Funzionano meglio insieme — produttività ottimizzata su tutte le app Office
- Prova completa30 giorni — nessuna registrazione, nessuna carta di credito
- Massimo risparmio — costa meno rispetto all’acquisto singolo degli add-in