Come estrarre la prima lettera di ogni parola da una cella?
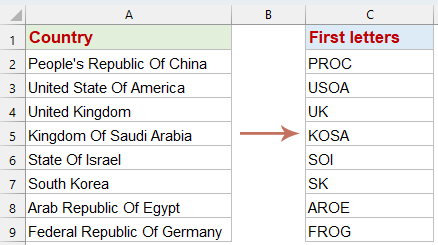
Immagina di avere un elenco di nomi di paesi nel tuo foglio di lavoro e di voler estrarre la prima lettera di ogni parola in questi nomi. Excel non offre una funzionalità diretta per estrarre le lettere iniziali di ogni parola in una cella. Tuttavia, ti presenterò alcuni metodi pratici per svolgere questo compito in modo efficiente, rendendo il processo semplice ed efficace.
Estrai la prima lettera di ogni parola da una cella con una formula
Per ottenere la prima lettera di ogni parola all'interno di una cella, la seguente formula matriciale può esserti utile.
1. Copia la seguente formula in una cella vuota dove desideri ottenere il risultato, quindi premi contemporaneamente i tasti Ctrl + Shift + Enter per ottenere il primo risultato.
=CONCAT(LEFT(FILTERXML("<a><b>"&SUBSTITUTE(A2," ","</b><b>")&"</b></a>","//b"),1))2. Successivamente, trascina la formula verso il basso per riempire le altre celle. Questa azione estrarrà automaticamente la prima lettera di ogni parola in ciascuna cella in una sola volta. Vedi screenshot:
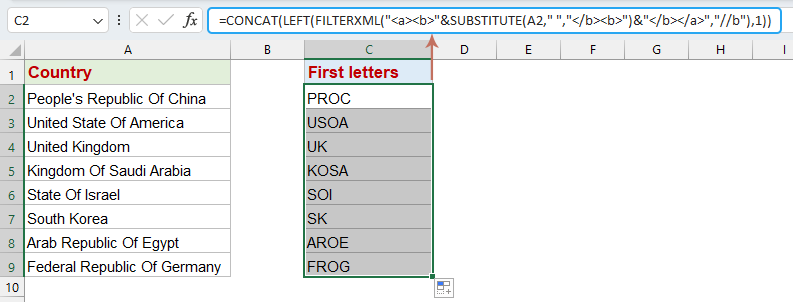
- SUBSTITUTE(A2," ","</b><b>"): Questa funzione sostituisce ogni spazio nel testo nella cella A2 con . Questo separa efficacemente ogni parola nel testo con questi tag XML. Ad esempio, se A2 contiene "Hello World", questa parte della formula lo trasforma in "Hello</b><b>World".
- "<a><b>"&...&" </b></a>": Questa parte avvolge il risultato della funzione SUBSTITUTE con <a><b> all'inizio e </b></a> alla fine. Continuando con l'esempio, la stringa diventa ora <a><b>Hello</b><b>World</b></a>, formando una struttura XML valida in cui ogni parola è racchiusa nei tag <b>.
- FILTERXML(...,"//b"): FILTERXML viene utilizzato per analizzare la stringa XML creata nei passaggi precedenti. La query XPath //b seleziona tutti gli elementi all'interno dei tag <b>, ovvero ogni parola nella stringa originale. Utilizzando il nostro esempio, FILTERXML restituirebbe un array con due elementi: "Hello" e "World".
- LEFT(...,1): La funzione LEFT viene quindi applicata a ciascun elemento dell'array restituito da FILTERXML, estraendo la prima lettera di ogni parola. Nell'esempio, questo darebbe come risultato "H" e "W".
- CONCAT(...): Infine, la funzione CONCAT concatena tutti gli elementi dell'array in una singola stringa. Per il nostro esempio "Hello World", concatenerebbe "H" e "W" per produrre "HW".
Estrai la prima lettera di ogni parola da una cella con Assistente AI di KUTOOLS
Estrai rapidamente la prima lettera di ogni parola in una cella con Assistente AI di KUTOOLS. Non è necessario utilizzare formule complesse; l'assistente AI automatizza il compito per te, rendendo l'elaborazione dei dati semplice ed efficiente. Semplifica il tuo flusso di lavoro in Excel e facilita il tuo lavoro. Prova Assistente AI di KUTOOLS e vivi operazioni intelligenti su Excel!
Dopo aver installato Kutools per Excel, fai clic su Kutools AI > Assistente AI per aprire il riquadro Assistente AI di KUTOOLS:
- Seleziona l'elenco dei dati, quindi digita la tua richiesta nella casella di chat e fai clic sul pulsante Invia o premi il tasto Invio per inviare la domanda;
- Dopo l'analisi, fai clic sul pulsante Esegui per avviare. Assistente AI di KUTOOLS elaborerà la tua richiesta utilizzando l'IA e restituirà i risultati direttamente in Excel.
Estrai la prima lettera di ogni parola da una cella con una Funzione Definita dall'Utente
Estrarre la prima lettera di ogni parola da una cella è un compito che può essere notevolmente ottimizzato utilizzando una Funzione Definita dall'Utente (UDF) in Excel. Questa sezione esplora come creare e utilizzare una UDF per eseguire efficacemente questo compito.
1. Tieni premuti i tasti ALT + F11 per aprire la finestra Microsoft Visual Basic for Applications.
2. Fai clic su Inserisci > Modulo e incolla il codice seguente nella Finestra del Modulo.
Function GetFirstLetters(rng As Range) As String
'Updateby Extendoffice
Dim arr
Dim I As Long
arr = VBA.Split(rng, " ")
If IsArray(arr) Then
For I = LBound(arr) To UBound(arr)
GetFirstLetters = GetFirstLetters & Left(arr(I), 1)
Next I
Else
GetFirstLetters = Left(arr, 1)
End If
End Function
3. Salva e chiudi quindi questo codice, torna al foglio di lavoro e inserisci questa formula =GetFirstLetters(A2) in una cella vuota. Dopodiché, trascina la maniglia di riempimento alle celle in cui desideri applicare questa formula. E tutte le prime lettere sono state estratte dalla serie di parole, vedi screenshot:
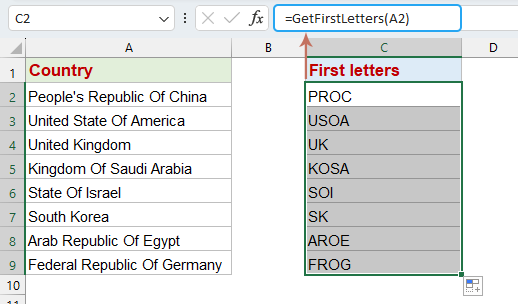
Articoli correlati:
- Estrai le prime o ultime due o n parole da una stringa di testo
- Se hai un elenco di stringhe di testo separate da spazi e vuoi estrarre le prime o ultime tre o n parole dal valore della cella per ottenere il risultato mostrato nello screenshot seguente, questo articolo ti presenterà alcune formule per estrarre le prime o ultime due o n parole da una stringa di testo in Excel.
- Estrai il testo prima/dopo uno spazio o una virgola soltanto
- Quando vuoi estrarre il testo prima o dopo lo spazio da un elenco come mostrato sotto, hai un buon metodo per farlo? Ti mostrerò alcuni modi ingegnosi per estrarre il testo prima o dopo uno spazio soltanto in Excel.
- Estrai indirizzi email da una stringa di testo
- Quando importi alcuni indirizzi email da un sito web a un foglio di lavoro di Excel, spesso ci sono testi irrilevanti, ma ora vuoi estrarre solo gli indirizzi email puri dalla stringa di testo (vedi screenshot seguenti). Come potresti ottenere rapidamente solo gli indirizzi email dal testo della cella?
- Estrai stringa tra due caratteri diversi
- Se hai un elenco di stringhe in Excel da cui devi estrarre parte della stringa tra due caratteri come mostrato nello screenshot qui sotto, come gestirlo il più rapidamente possibile? Qui, ti presento alcuni metodi per risolvere questo problema.
I migliori strumenti per la produttività in Office
Potenzia le tue competenze in Excel con Kutools per Excel e sperimenta un'efficienza mai vista prima. Kutools per Excel offre oltre300 funzionalità avanzate per aumentare la produttività e farti risparmiare tempo. Clicca qui per ottenere la funzione di cui hai più bisogno...
Office Tab porta le schede su Office e rende il tuo lavoro molto più semplice
- Abilita la modifica e lettura a schede in Word, Excel, PowerPoint, Publisher, Access, Visio e Project.
- Apri e crea più documenti in nuove schede della stessa finestra invece che in nuove finestre.
- Aumenta la produttività del50% e riduce centinaia di clic del mouse ogni giorno!
Tutti gli add-in Kutools. Un solo programma di installazione
La suite Kutools for Office include add-in per Excel, Word, Outlook & PowerPoint più Office Tab Pro, ideale per i team che lavorano su più app di Office.
- Suite tutto-in-uno — Add-in per Excel, Word, Outlook & PowerPoint + Office Tab Pro
- Un solo programma di installazione, una sola licenza — configurazione in pochi minuti (pronto per MSI)
- Funzionano meglio insieme — produttività ottimizzata su tutte le app Office
- Prova completa30 giorni — nessuna registrazione, nessuna carta di credito
- Massimo risparmio — costa meno rispetto all’acquisto singolo degli add-in