Come estrarre valori unici da una lista in Excel?
Ad esempio, hai una lista di dati multipli in un Foglio di lavoro, e alcuni di essi sono valori duplicati. Ora devi estrarre solo i valori unici dalla lista, come puoi fare? Questa guida ti mostrerà tre modi facili e veloci per estrarre valori unici in Excel.
Estrai valori unici (escludendo o includendo i primi duplicati) utilizzando una formula matrice
Estrai valori unici (includendo i primi duplicati) utilizzando il Filtro Avanzato
Estrai valori unici (escludendo o includendo i primi duplicati) con Kutools per Excel ![]()
 Estrai valori unici utilizzando una formula matrice
Estrai valori unici utilizzando una formula matrice
Ci sono formule che ti permettono di estrarre valori distinti unici (includendo i primi duplicati) e valori unici (escludendo i primi duplicati).
Nota: Utilizzare le formule per risolvere l'estrazione è un po' difficile e complesso; se vuoi estrarre correttamente e semplicemente i valori unici, ti suggerisco di applicare il secondo e il terzo metodo.
Estrai valori distinti unici (includendo i primi duplicati)
Seleziona una cella vuota, qui seleziono C2, e inserisci questa formula =SE.ERRORE(INDICE($A$2:$A$8; CONFRONTA(0; FREQUENZA(SE(UGUALE($A$2:$A$8; TRASPOSTA($C$1:C1)); CONFRONTA(RIF.RIGA($A$2:$A$8); RIF.RIGA($A$2:$A$8)); ""); CONFRONTA(RIF.RIGA($A$2:$A$8); RIF.RIGA($A$2:$A$8))); 0)); "") ($A$2:$A$8 è l'intervallo della lista dei valori che desideri estrarre, $C$1:C1 è la prima cella della colonna in cui vuoi visualizzare i risultati dell'estrazione), premi Maiusc + Ctrl + Invio pulsanti, quindi trascina la maniglia di riempimento per completare l'intervallo necessario. Puoi vedere che vengono estratti solo i valori distinti unici (includendo i primi duplicati):
Estrai valori unici (escludendo i primi duplicati)
Prima di utilizzare la formula, devi definire un nome per l'intervallo dei valori.
1. Seleziona l'intervallo, ad esempio A2:A8, e fai clic su Formula > Definisci Nome. Vedi screenshot:
2. Nella finestra di dialogo Nuovo Nome digita un nome per il tuo intervallo nella casella di testo Nome e poi fai clic su OK per chiudere la finestra di dialogo. Vedi screenshot:
3. Seleziona una cella vuota, qui seleziono C2, digita questa formula =INDICE(Lista; CONFRONTA(0;INDICE(CONTA.SE(C1:$C$1; Lista)+(CONTA.SE(Lista; Lista)<>1);0;0); 0)) (C1:$C$1 è la prima cella della colonna in cui vuoi visualizzare i risultati dell'estrazione e Lista è il nome dell'intervallo definito nel secondo passaggio), premi Maiusc + Ctrl + Invio pulsanti, quindi trascina la maniglia di riempimento per completare l'intervallo necessario. Puoi vedere che vengono estratti solo i valori unici (escludendo i primi duplicati):
Nota: Se trascini la maniglia di riempimento e riempi le celle più del numero di valori unici, le celle in eccesso mostreranno l'errore #N/D. Basta cancellare questi errori.
 Estrai valori unici (includendo i primi duplicati) utilizzando il Filtro Avanzato
Estrai valori unici (includendo i primi duplicati) utilizzando il Filtro Avanzato
In Excel, puoi utilizzare la funzione Filtro Avanzato per estrarre solo valori distinti unici (includendo i primi duplicati).
1. Seleziona l'intervallo della lista da cui vuoi estrarre i valori distinti unici (incluso l'etichetta della lista), e fai clic su Dati > Avanzate. Vedi screenshot:
2. Nella finestra di dialogo Filtro Avanzato seleziona Copia in un'altra posizione, quindi seleziona una singola cella in cui inserire i valori risultanti, e seleziona la casella Solo record univoci. Vedi screenshot:
3. Fai clic su OK, puoi vedere il risultato:
 Estrai valori unici (escludendo o includendo i primi duplicati) con Kutools per Excel
Estrai valori unici (escludendo o includendo i primi duplicati) con Kutools per Excel
I metodi sopra descritti potrebbero non essere abbastanza facili e veloci per te, ora puoi applicare la funzione Seleziona Celle Duplicati & Uniche di Kutools per Excel.
Dopo aver installato Kutools per Excel, procedi come segue:(Scarica Gratuitamente Kutools per Excel Ora!)
1. Seleziona la lista dei dati (escludendo l'etichetta della lista), e fai clic su Kutools > Seleziona > Seleziona Celle Duplicati & Uniche. Vedi screenshot:
2. Nella finestra di dialogo Seleziona Celle Duplicati & Uniche seleziona Solo valori unici oppure Tutti i valori univoci (Includendo i primi duplicati) casella a seconda delle tue esigenze, e fai clic su Ok, appare una finestra di dialogo che ti informa sul numero di righe selezionate, fai clic su OK per chiuderla. Vedi screenshot:
3. Quindi tutti i valori unici (escludendo o includendo i primi duplicati) sono selezionati, copiali in un altro intervallo desiderato. Vedi screenshot:
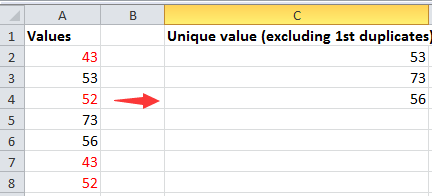
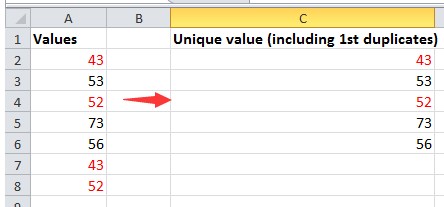
Suggerimento: Puoi anche evidenziare i valori unici o duplicati con la funzione Seleziona Celle Duplicati & Uniche di Kutools per Excel.
Con la funzione Seleziona Celle Duplicati & Uniche di Kutools per Excel, puoi selezionare solo le celle duplicate (escludendo o includendo la prima), e anche selezionare intere righe duplicate.
Clicca qui per ulteriori informazioni sulla funzione Seleziona Celle Duplicati & Uniche.
 Seleziona solo valori unici o duplicati
Seleziona solo valori unici o duplicati
estrarre rapidamente tutti gli indirizzi email dalle stringhe di testo in un'altra posizione in Excel |
| A volte, potresti avere un elenco di stringhe di testo che includono indirizzi email in Excel e vorresti estrarre gli indirizzi email in un'altra colonna per un uso più comodo. In questo caso, come puoi risolvere questo compito? L'utilità Estrai Indirizzo Email di Kutools per Excel può estrarre rapidamente gli indirizzi email dalle stringhe di testo in Excel. Clicca per una prova gratuita completa senza limiti per alcuni giorni! |
 |
| Kutools per Excel: con oltre 300 pratici add-in per Excel, liberi da provare senza limitazioni per 30 giorni. |
I migliori strumenti per la produttività in Office
Potenzia le tue competenze in Excel con Kutools per Excel e sperimenta un'efficienza mai vista prima. Kutools per Excel offre oltre300 funzionalità avanzate per aumentare la produttività e farti risparmiare tempo. Clicca qui per ottenere la funzione di cui hai più bisogno...
Office Tab porta le schede su Office e rende il tuo lavoro molto più semplice
- Abilita la modifica e lettura a schede in Word, Excel, PowerPoint, Publisher, Access, Visio e Project.
- Apri e crea più documenti in nuove schede della stessa finestra invece che in nuove finestre.
- Aumenta la produttività del50% e riduce centinaia di clic del mouse ogni giorno!
Tutti gli add-in Kutools. Un solo programma di installazione
La suite Kutools for Office include add-in per Excel, Word, Outlook & PowerPoint più Office Tab Pro, ideale per i team che lavorano su più app di Office.
- Suite tutto-in-uno — Add-in per Excel, Word, Outlook & PowerPoint + Office Tab Pro
- Un solo programma di installazione, una sola licenza — configurazione in pochi minuti (pronto per MSI)
- Funzionano meglio insieme — produttività ottimizzata su tutte le app Office
- Prova completa30 giorni — nessuna registrazione, nessuna carta di credito
- Massimo risparmio — costa meno rispetto all’acquisto singolo degli add-in