Come estrarre solo il testo in grassetto da un elenco in Excel?
In un lungo elenco di dati in Excel, alcuni dei dati importanti sono formattati in grassetto, e vuoi estrarre solo questi testi in grassetto in un altro intervallo. Puoi seguire i semplici metodi qui sotto per farlo.
Estrai solo il testo in grassetto dall'elenco utilizzando Trova e Sostituisci in Excel
Estrai solo il testo in grassetto dall'elenco utilizzando una Funzione Definita
Estrai solo il testo in grassetto dall'elenco con Kutools per Excel
Estrai solo il testo in grassetto dall'elenco utilizzando Trova e Sostituisci in Excel
La funzione Trova e Sostituisci può aiutarti a trovare prima il testo in grassetto, dopodiché puoi copiarlo nel nuovo intervallo desiderato.
1. Premi Ctrl + F per aprire la finestra di dialogo Trova e Sostituisci, quindi fai clic su Opzioni per espandere la finestra di dialogo, poi fai clic su Formato. Vedi screenshot:

2. Nella finestra di dialogo Trova Formato, fai clic sulla scheda Carattere e seleziona Grassetto nella casella Stile carattere:, quindi fai clic su OK. Vedi screenshot:

3. Torna alla finestra di dialogo Trova e Sostituisci, fai clic su Trova tutto. Vedi screenshot:
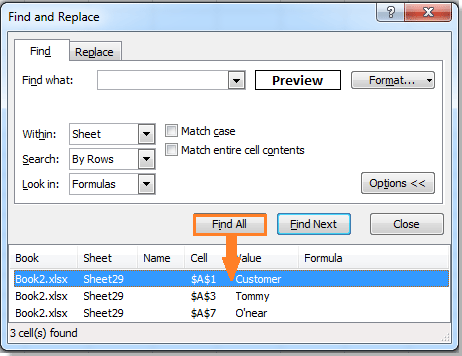
4. Premi Ctrl + A per selezionare tutti i risultati della ricerca nella finestra di dialogo Trova e Sostituisci, quindi fai clic sul pulsante Chiudi per uscire. Ora tutte le celle formattate in grassetto sono selezionate e puoi copiarle nell'intervallo desiderato.

Estrai solo il testo in grassetto dall'elenco utilizzando una Funzione Definita
Esiste una Funzione Definita che può estrarre il testo in grassetto.
1. Seleziona una cella della colonna che desideri selezionare e premi Alt + F11 per aprire la finestra Microsoft Visual Basic per Applicazioni.
2. Nella finestra pop-up, fai clic su Inserisci > Modulo, quindi incolla il seguente codice VBA nel modulo.
VBA: Estrai solo il testo in grassetto
Function GetBold(pWorkRng As Range)
'Updateby20140514
If pWorkRng.Font.Bold Then
GetBold = pWorkRng.Value
Else
GetBold = ""
End If
End Function3. Salva il codice e chiudi la finestra, seleziona una cella vuota e digita questa formula = GetBold(A2), quindi premi il pulsante Invio, e trascina la maniglia di riempimento per completare l'intervallo desiderato. Dopodiché, vedrai che solo i testi in grassetto sono stati estratti.
Estrai solo il testo in grassetto dall'elenco con Kutools per Excel
Se hai installato Kutools per Excel, la sua funzione Seleziona celle con formato può anche aiutarti a estrarre solo il testo in grassetto da un elenco.
Kutools per Excel include più di 300 strumenti pratici per Excel. Provalo gratuitamente senza limitazioni per 30 giorni. Ottienilo ora
1. Seleziona l'intervallo dell'elenco da cui vuoi estrarre solo il testo in grassetto, e fai clic su Kutools > Seleziona > Seleziona celle con formato.
2. Nella finestra di dialogo Seleziona celle con formato, fai clic su Seleziona formato dalla cella, quindi seleziona una cella di testo in grassetto dall'elenco, fai clic su OK per chiudere la piccola finestra di dialogo. Vedi screenshot:
 |
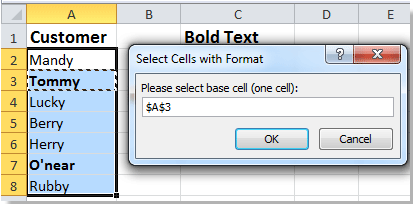 |
3. Fai clic sul pulsante Smartselect, quindi fai clic su OK, e apparirà una finestra di dialogo per ricordarti se selezionare le celle. Vedi screenshot:
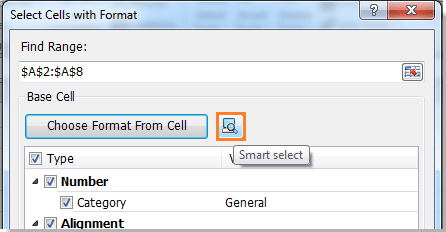 |
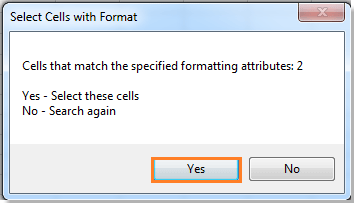 |
4. Fai clic su Sì per chiudere le finestre di dialogo. Ora le celle in grassetto sono selezionate, puoi copiarle nell'intervallo che preferisci. Vedi screenshot:
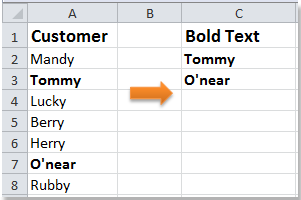
Per ulteriori informazioni su Seleziona celle con formato.
Articoli correlati:
I migliori strumenti per la produttività in Office
Potenzia le tue competenze in Excel con Kutools per Excel e sperimenta un'efficienza mai vista prima. Kutools per Excel offre oltre300 funzionalità avanzate per aumentare la produttività e farti risparmiare tempo. Clicca qui per ottenere la funzione di cui hai più bisogno...
Office Tab porta le schede su Office e rende il tuo lavoro molto più semplice
- Abilita la modifica e lettura a schede in Word, Excel, PowerPoint, Publisher, Access, Visio e Project.
- Apri e crea più documenti in nuove schede della stessa finestra invece che in nuove finestre.
- Aumenta la produttività del50% e riduce centinaia di clic del mouse ogni giorno!
Tutti gli add-in Kutools. Un solo programma di installazione
La suite Kutools for Office include add-in per Excel, Word, Outlook & PowerPoint più Office Tab Pro, ideale per i team che lavorano su più app di Office.
- Suite tutto-in-uno — Add-in per Excel, Word, Outlook & PowerPoint + Office Tab Pro
- Un solo programma di installazione, una sola licenza — configurazione in pochi minuti (pronto per MSI)
- Funzionano meglio insieme — produttività ottimizzata su tutte le app Office
- Prova completa30 giorni — nessuna registrazione, nessuna carta di credito
- Massimo risparmio — costa meno rispetto all’acquisto singolo degli add-in