Come evidenziare le celle in base alla lunghezza del testo in Excel?
Supponiamo che stiate lavorando con un foglio di lavoro contenente una lista di stringhe di testo e ora vogliate evidenziare tutte le celle in cui la lunghezza del testo è maggiore di 15. In questo articolo, vi parlerò di alcuni metodi per risolvere questa operazione in Excel.
Evidenzia le celle in base alla lunghezza del testo con la Formattazione Condizionale
Seleziona e colora le celle in base alla lunghezza del testo con una funzione avanzata
Evidenzia le celle in base alla lunghezza del testo con la Formattazione Condizionale
Con una semplice funzione LEN nella funzionalità Formattazione Condizionale, potete rapidamente evidenziare le celle in cui la lunghezza del testo supera un certo numero di caratteri.
1. Selezionate l'intervallo dati che desiderate evidenziare.
2. Cliccate su Home > Formattazione Condizionale > Nuova Regola, vedere screenshot:
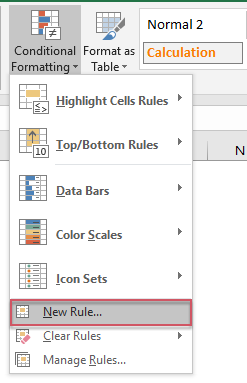
3. Nella finestra Nuova Regola di Formattazione, cliccate Usa una formula per determinare quali celle formattare, quindi inserite questa formula =LEN(A2)>15 nel campo di testo Formatta i valori dove questa formula è vera, vedere screenshot:
Nota: Nella formula sopra, A2 è la prima cella che contiene il valore, e >15 è il criterio in base al quale volete evidenziare le celle; in questo caso, la lunghezza del testo è maggiore di 15 caratteri, ma potete modificarli secondo necessità.

4. Poi cliccate sul pulsante Formato, e nella finestra Formato Celle, scegliete un colore che preferite sotto la scheda Riempimento, vedere screenshot:

5. Quindi cliccate OK > OK per chiudere le finestre di dialogo, e tutte le celle con una lunghezza dei caratteri maggiore di 15 verranno immediatamente evidenziate con il colore selezionato.
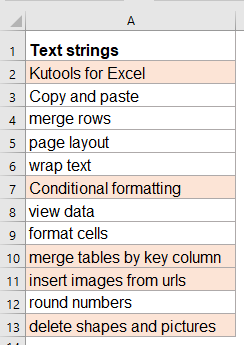
Nota: Lo strumento Formattazione Condizionale è una funzione dinamica; se cambiate la lunghezza della stringa di testo, il colore si aggiusterà automaticamente.
Seleziona e colora le celle in base alla lunghezza del testo con una funzione avanzata
Se avete Kutools per Excel, con la sua funzione Super Trova, potete rapidamente selezionare le celle in base a vari criteri come necessario.
Dopo aver installato Kutools per Excel, procedete come segue:
1. Selezionate l'intervallo dati che volete utilizzare, quindi cliccate su Kutools > Trova > Super Trova, vedere screenshot:

2. Nel riquadro Super Trova aperto, eseguite le seguenti operazioni:
 | 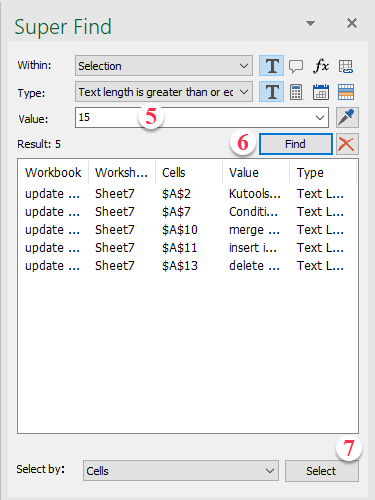 |
3. Dopo aver completato le impostazioni, cliccate sul pulsante Seleziona, e tutte le celle che soddisfano i criteri creati verranno selezionate, quindi potrete formattare la cella selezionata come desiderate.
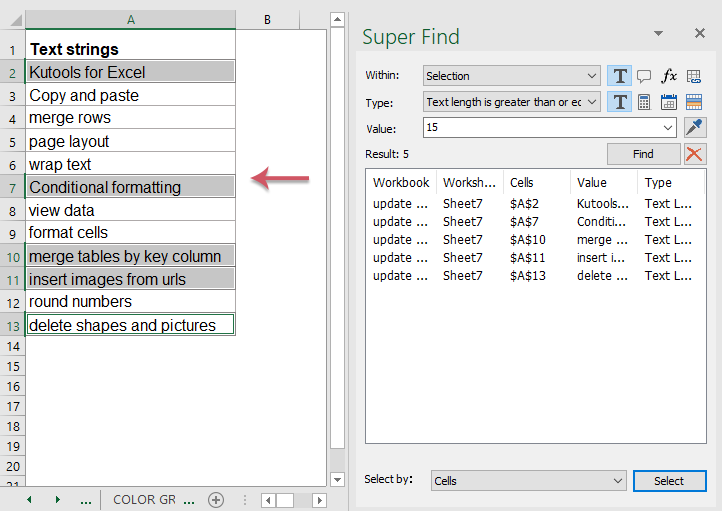
Scarica e prova gratuitamente Kutools per Excel Ora!
Altri articoli correlati:
- Evidenzia / formattazione condizionale delle celle con formule in Excel
- Supponiamo di avere un grande foglio di lavoro che contiene sia costanti che formule, e ora volete conoscere la posizione di tutte le celle con formule. Naturalmente, potete selezionare facilmente e rapidamente tutte le formule utilizzando la funzione Vai a Speciale. Ma se i vostri dati o formule devono essere modificati di tanto in tanto, dovrete applicare ripetutamente questa funzione.
- Evidenzia i Valori Duplicati in Colori Diversi in Excel
- In Excel, possiamo facilmente evidenziare i valori duplicati in una colonna con un solo colore utilizzando la Formattazione Condizionale, ma a volte abbiamo bisogno di evidenziare i valori duplicati in colori diversi per riconoscere rapidamente e facilmente i duplicati come mostrato nello screenshot seguente. Come potete risolvere questa operazione in Excel?
- Evidenzia Righe Basandoti Su Lista a Discesa In Excel
- Questo articolo tratterà come evidenziare righe basandosi su una lista a discesa, prendendo lo screenshot seguente come esempio: quando seleziono “In Corso” dalla lista a discesa nella colonna E, ho bisogno di evidenziare questa riga con il colore rosso; quando seleziono “Completato” dalla lista a discesa, devo evidenziare questa riga con il colore blu, e quando seleziono “Non Iniziato”, un colore verde verrà usato per evidenziare la riga.
- Evidenzia Le Celle Collegate Da Collegamenti IperTestuali In Excel
- Se ci sono alcuni collegamenti ipertestuali collegati allo stesso foglio di lavoro o cartella di lavoro, ora ho bisogno che la cella di destinazione del collegamento ipertestuale cliccato venga riempita di un colore per far risaltare la cella collegata; quando viene cliccato un altro collegamento ipertestuale, il primo ritorna alla normalità come mostrato nello screenshot sottostante. È possibile risolvere questo problema in Excel?
- Evidenziazione Automatica Riga e Colonna Della Cella Attiva In Excel
- Quando visualizzate un grande foglio di lavoro con numerosi dati, potreste voler evidenziare la riga e la colonna della cella selezionata in modo da poter leggere facilmente e intuitivamente i dati evitando di interpretarli erroneamente. Qui, vi posso presentare alcuni trucchi interessanti per evidenziare la riga e la colonna della cella corrente; quando la cella cambia, la colonna e la riga della nuova cella vengono evidenziate automaticamente.
I migliori strumenti per la produttività in Office
Potenzia le tue competenze in Excel con Kutools per Excel e sperimenta un'efficienza mai vista prima. Kutools per Excel offre oltre300 funzionalità avanzate per aumentare la produttività e farti risparmiare tempo. Clicca qui per ottenere la funzione di cui hai più bisogno...
Office Tab porta le schede su Office e rende il tuo lavoro molto più semplice
- Abilita la modifica e lettura a schede in Word, Excel, PowerPoint, Publisher, Access, Visio e Project.
- Apri e crea più documenti in nuove schede della stessa finestra invece che in nuove finestre.
- Aumenta la produttività del50% e riduce centinaia di clic del mouse ogni giorno!
Tutti gli add-in Kutools. Un solo programma di installazione
La suite Kutools for Office include add-in per Excel, Word, Outlook & PowerPoint più Office Tab Pro, ideale per i team che lavorano su più app di Office.
- Suite tutto-in-uno — Add-in per Excel, Word, Outlook & PowerPoint + Office Tab Pro
- Un solo programma di installazione, una sola licenza — configurazione in pochi minuti (pronto per MSI)
- Funzionano meglio insieme — produttività ottimizzata su tutte le app Office
- Prova completa30 giorni — nessuna registrazione, nessuna carta di credito
- Massimo risparmio — costa meno rispetto all’acquisto singolo degli add-in