Come eliminare righe che non contengono un certo testo in Excel?
Molti utenti di Excel sono abituati a eliminare intere righe quando contengono un testo specifico. Tuttavia, potresti incontrare situazioni in cui devi rimuovere righe che non contengono un certo testo. Ad esempio, potresti avere un grande set di dati e voler mantenere solo le righe relative a una parola chiave particolare, eliminando tutte le altre. Questo può essere utile per filtrare report, pulire risposte ai sondaggi, controllo della qualità dei dati e altro ancora. Sebbene Excel non offra una soluzione diretta con un solo clic per questo, ci sono diversi metodi pratici che puoi utilizzare, ognuno con vantaggi diversi a seconda del tuo livello di competenza e delle tue esigenze. Questa guida ti accompagnerà attraverso diverse tecniche efficaci per eliminare righe che non contengono una determinata stringa di testo in Excel, inclusi i metodi con Filtro, VBA, Kutools e formule.
Elimina righe che non contengono un certo testo con il filtro
Elimina righe che non contengono un certo testo con VBA
Elimina righe che non contengono un certo testo con Kutools per Excel
Elimina righe che non contengono un certo testo con la formula Excel (Colonna di supporto)
 Elimina righe che non contengono un certo testo con il filtro
Elimina righe che non contengono un certo testo con il filtro
La funzione Filtro di Excel è un modo semplice e accessibile per identificare e rimuovere righe che non contengono un testo specifico. Questo metodo è particolarmente utile per chi cerca un approccio rapido e visivo ed è adatto per tabelle di dati di piccole o medie dimensioni. Tuttavia, può diventare meno efficiente per set di dati molto grandi o in scenari in cui il testo di destinazione è altamente variabile.
1. Seleziona la colonna che contiene il testo su cui vuoi filtrare. Poi clicca su Dati > Filtro per applicare filtri alla tua tabella. Vedi screenshot:
 |
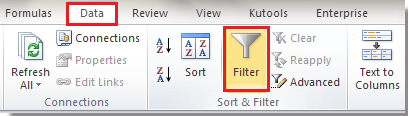 |
2. Clicca sul pulsante filtro (freccia verso il basso) nell'intestazione della colonna pertinente per aprire il menu a discesa del filtro. Deseleziona tutte le opzioni tranne il testo che vuoi mantenere; ciò significa che solo le righe con il testo specifico rimarranno visibili. Se il tuo testo appare come valore parziale o sottostringa, considera l'uso dell'opzione 'Filtri di testo' > 'Contiene...' per maggiore flessibilità. Vedi screenshot:
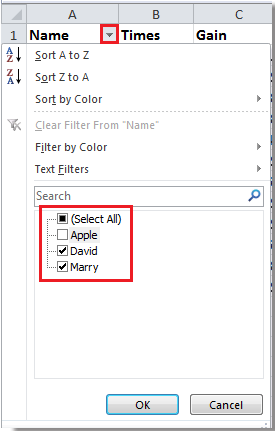
3. Ora, solo l'intestazione e le righe contenenti il testo specificato saranno mostrate; le righe che non contengono quel testo sono filtrate fuori nella visualizzazione corrente. Vedi screenshot:
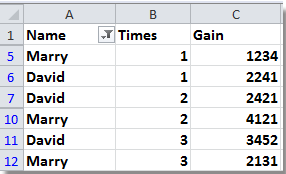
4. Seleziona tutte le righe visibili tranne l'intestazione (puoi cliccare sulla prima riga, tenere premuto Maiusc e cliccare sull'ultima riga), poi fai clic con il tasto destro e scegli Elimina riga dal menu contestuale. Questa azione rimuove le righe visibili (filtrate). Dopo aver eliminato, solo le righe filtrate fuori (quelle che non contengono il testo specificato) potrebbero rimanere nascoste.

5. Per completare il processo, clicca di nuovo su Dati > Filtro per rimuovere il filtro, e vedrai che solo le righe che non contengono il testo specificato rimangono nel tuo foglio di lavoro. Vedi screenshot:
 |
 |
Nota: Prima di eliminare, verifica attentamente che solo le righe desiderate siano selezionate. Le righe eliminate non possono essere recuperate a meno che tu non annulli l'azione (Ctrl+Z). Questo metodo non funziona bene se la tua tabella contiene celle unite o subtotali nidificati.
 Elimina righe che non contengono un certo testo con VBA
Elimina righe che non contengono un certo testo con VBA
Se hai bisogno di elaborare grandi set di dati o ripetere l'operazione frequentemente, usare VBA (Visual Basic for Applications) può accelerare notevolmente il processo di eliminazione. La soluzione VBA ti consente di automatizzare la rimozione delle righe in base al fatto che le celle contengano o meno determinate stringhe di testo, rendendola ideale per utenti con competenze di programmazione di base o per situazioni in cui è necessario personalizzare la logica (ad esempio, corrispondenza sensibile alle maiuscole/minuscole).
1. Premi Alt + F11 per aprire la finestra dell'editor Microsoft Visual Basic for Applications.
2. Nella finestra dell'editor, clicca Inserisci > Modulo per aprire una nuova finestra modulo. Copia e incolla il seguente codice VBA nella finestra modulo.
VBA: Elimina tutta la riga se la cella non contiene un certo testo.
Sub DeleteRowNoInclude()
'Updateby Extendoffice
Dim xRow As Range
Dim rng As Range
Dim WorkRng As Range
Dim xStr As String
On Error Resume Next
xTitleId = "KutoolsforExcel"
Set WorkRng = Application.Selection
Set WorkRng = Application.InputBox("Range", xTitleId, WorkRng.Address, Type:=8)
xStr = Application.InputBox("Text", xTitleId, "", Type:=2)
Application.ScreenUpdating = False
For i = WorkRng.Rows.Count To 1 Step -1
Set xRow = WorkRng.Rows(i)
Set rng = xRow.Find(xStr, LookIn:=xlValues)
If rng Is Nothing Then
xRow.Delete
End If
Next
Application.ScreenUpdating = True
End Sub
3. Clicca sul pulsante Esegui. Una finestra di dialogo ti chiederà di selezionare l'intervallo da elaborare (come la colonna in cui vuoi cercare il testo specificato). Vedi screenshot:

4. Clicca OK, e inserisci il testo che vuoi usare come criterio per l'eliminazione nella finestra pop-up successiva. Per ottenere i migliori risultati, inserisci il testo esattamente come appare nei tuoi dati. Il codice esegue una ricerca non sensibile alle maiuscole/minuscole (predefinita); modifica il codice se richiedi una corrispondenza sensibile alle maiuscole/minuscole. Vedi screenshot:

5. Clicca OK, e qualsiasi riga in cui la cella non contiene il testo specificato (es., "Apple") verrà eliminata immediatamente. Assicurati di salvare il tuo lavoro prima di eseguire macro VBA, poiché questa operazione non può essere facilmente annullata. Se si verificano risultati inaspettati, usa Annulla (Ctrl+Z) o chiudi il file senza salvare, quindi riprova con i parametri corretti. Per gli utenti avanzati, puoi adattare questo codice per corrispondenze parziali o criteri multipli secondo necessità.
 Elimina righe che non contengono un certo testo con Kutools per Excel
Elimina righe che non contengono un certo testo con Kutools per Excel
Per gli utenti che preferiscono non gestire filtri manuali o VBA, Kutools per Excel offre un modo efficiente e interattivo per selezionare ed eliminare rapidamente righe che non contengono un testo specifico con pochi clic. Questo è particolarmente utile se stai elaborando dati frequentemente o gestendo più condizioni di ricerca. Sebbene Kutools richieda l'installazione, semplifica notevolmente le operazioni complesse di Excel e supporta azioni in batch. Le sue operazioni sono intuitive e adatte anche ai principianti.
Kutools per Excel include più di 300 strumenti utili per Excel. Provalo gratuitamente senza limitazioni per 30 giorni. Ottienilo ora
1. Seleziona la colonna in cui vuoi eliminare le righe che non contengono il testo specificato, poi clicca su Kutools > Strumenti di selezione > Seleziona celle specifiche. Vedi screenshot:

2. Nella finestra di dialogo Seleziona celle specifiche, seleziona Riga intera, scegli Non contiene dal menu a discesa e digita il testo di destinazione nella casella di testo. In alternativa, puoi cliccare l'icona di selezione intervallo nella sezione Tipo specifico per selezionare una cella di riferimento contenente il testo desiderato. Controlla attentamente l'immissione per errori di battitura o spazi aggiuntivi, poiché influiranno sull'accuratezza della selezione.
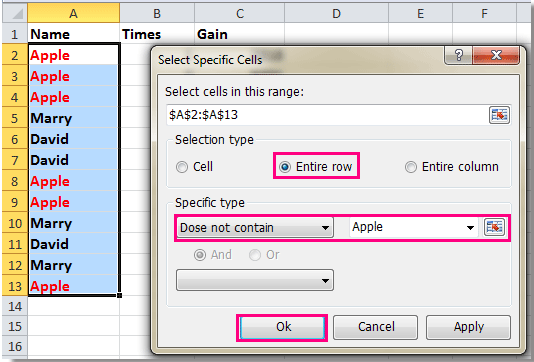
3. Clicca OK. Le righe che non contengono il testo definito verranno selezionate automaticamente. Fai clic con il tasto destro su uno qualsiasi dei numeri di riga evidenziati e scegli Elimina dal menu contestuale. Questo elimina tutte le righe selezionate contemporaneamente. Vedi screenshot:

4. Ora, tutte le righe nell'intervallo selezionato che non contenevano il testo specificato sono state eliminate dal tuo foglio di lavoro. Per ulteriori suggerimenti avanzati e le ultime funzionalità, vedi: Documentazione di Seleziona celle specifiche.
Suggerimenti: Prima di eliminare, rivedi la tua selezione per evitare la perdita accidentale di dati necessari, e considera di creare una copia di backup per sicurezza. La funzione di selezione di Kutools può essere utilizzata in combinazione con altre funzionalità per una gestione dei dati ancora più personalizzata.
 Elimina righe che non contengono un certo testo con la formula Excel (Colonna di supporto)
Elimina righe che non contengono un certo testo con la formula Excel (Colonna di supporto)
Un altro metodo altamente pratico prevede l'utilizzo di una formula Excel in una colonna di supporto. Questo approccio ti permette di identificare rapidamente se ogni riga contiene (o non contiene) un certo testo, e quindi filtrare o eliminare secondo necessità. Questo metodo è adatto per chi è a proprio agio con le formule e preferisce un processo trasparente e verificabile per controllare i risultati prima dell'eliminazione. È particolarmente utile quando il testo di ricerca può apparire ovunque all'interno di una cella (non solo come corrispondenza esatta).
Vantaggi: Altamente flessibile, non richiede add-in o VBA, sicuro perché non elimina immediatamente i dati - l'utente verifica prima i risultati. Svantaggio: Processo multipasso e richiede una certa familiarità con le formule e i filtri di Excel.
Istruzioni:
1. Aggiungi una nuova colonna di supporto accanto ai tuoi dati. A scopo illustrativo, supponiamo che il tuo testo sia nella colonna A e che i dati inizino dalla riga 2 (escludendo l'intestazione).
2. Nella prima riga della tua colonna di supporto (es., B2), inserisci la seguente formula (sostituisci "testo" con la tua stringa di ricerca desiderata):
=ISNUMBER(SEARCH("text",A2))Questa formula restituisce VERO se la cella in A2 contiene il testo dato (come sottostringa, non sensibile alle maiuscole/minuscole), e FALSO altrimenti.
3. Premi Invio, poi fai doppio clic sull'angolo inferiore destro della cella per riempire la formula fino a tutte le altre righe nel tuo set di dati.
4. Usa la funzione filtro sulla colonna di supporto. Clicca la freccia a discesa, scegli FALSO per mostrare solo le righe che non contengono il testo obiettivo. Seleziona tutte queste righe filtrate (escludendo l'intestazione, se applicabile), fai clic con il tasto destro e seleziona Elimina riga.
5. Dopo aver eliminato, cancella il filtro per ripristinare la visualizzazione. Verifica i tuoi risultati, e rimuovi la colonna di supporto se desideri.
Note sui parametri e suggerimenti:
- Se hai bisogno di abbinare il valore esatto della cella (non sottostringhe), modifica la formula in
=A2="testo". - Se i tuoi dati contengono celle vuote, ISNUMBER(SEARCH(...)) restituirà FALSO, e queste righe verranno trattate come non contenenti il testo.
- Per una corrispondenza sensibile alle maiuscole/minuscole, sostituisci SEARCH con FIND nella formula.
Risoluzione dei problemi: L'approccio basato sulla formula non è distruttivo fino a quando non si eliminano effettivamente le righe. Controlla sempre i risultati VERO/FALSO e considera di salvare una copia di backup prima di eliminazioni in blocco.
Articoli correlati:
- Elimina intere righe se la cella non contiene zero in Excel
- Elimina righe che non corrispondono ai criteri in un altro foglio
I migliori strumenti per la produttività in Office
Potenzia le tue competenze in Excel con Kutools per Excel e sperimenta un'efficienza mai vista prima. Kutools per Excel offre oltre300 funzionalità avanzate per aumentare la produttività e farti risparmiare tempo. Clicca qui per ottenere la funzione di cui hai più bisogno...
Office Tab porta le schede su Office e rende il tuo lavoro molto più semplice
- Abilita la modifica e lettura a schede in Word, Excel, PowerPoint, Publisher, Access, Visio e Project.
- Apri e crea più documenti in nuove schede della stessa finestra invece che in nuove finestre.
- Aumenta la produttività del50% e riduce centinaia di clic del mouse ogni giorno!
Tutti gli add-in Kutools. Un solo programma di installazione
La suite Kutools for Office include add-in per Excel, Word, Outlook & PowerPoint più Office Tab Pro, ideale per i team che lavorano su più app di Office.
- Suite tutto-in-uno — Add-in per Excel, Word, Outlook & PowerPoint + Office Tab Pro
- Un solo programma di installazione, una sola licenza — configurazione in pochi minuti (pronto per MSI)
- Funzionano meglio insieme — produttività ottimizzata su tutte le app Office
- Prova completa30 giorni — nessuna registrazione, nessuna carta di credito
- Massimo risparmio — costa meno rispetto all’acquisto singolo degli add-in