Come dividere il testo per spazio/virgola/delimitatore in Excel?
Se hai un elenco di dati in una colonna e vuoi dividerli in più colonne utilizzando un delimitatore specifico, proprio come mostrato negli screenshot sottostanti, come puoi dividerli in Excel? Alcuni utenti potrebbero pensare solo alla funzione Testo in Colonne, ma ora ti presenterò non solo la funzione Testo in Colonne, ma anche un codice VBA.
- Dividi le stringhe di testo in più colonne per spazio/virgola/delimitatore con Testo in Colonne
- Dividi le stringhe di testo in più righe/colonne per spazio/virgola/delimitatore
Dividi le stringhe di testo in più colonne per spazio/virgola/delimitatore tramite la funzione Testo in Colonne
La funzione Testo in Colonne è molto utile per dividere un elenco in più colonne in Excel. Questo metodo illustra come dividere i dati utilizzando un delimitatore specificato con la funzione Testo in Colonne in Excel. Procedi come segue:
1. Seleziona l'elenco di colonne che desideri dividere per delimitatore e fai clic su Dati > Testo in Colonne. Vedi screenshot:

2. Successivamente, si aprirà una finestra di dialogo chiamata Converti Testo in Colonne - Procedura guidata e seleziona l'opzione Delimitato e fai clic sul pulsante Avanti . Vedi screenshot:

3. Nella finestra di dialogo Converti Testo in Colonne - Passo 2 di 3 che si apre, seleziona il delimitatore necessario per dividere i dati.
Nota: Se devi dividere la tua stringa di testo con un delimitatore speciale, seleziona l'opzione Altro e quindi digita il delimitatore nella casella successiva.
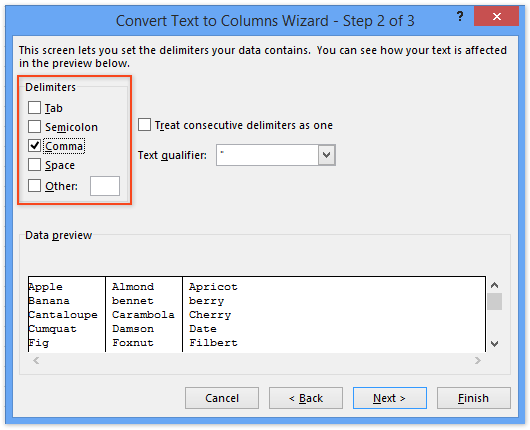
4. Fai clic su Fine. Ora puoi vedere che l'elenco delle colonne selezionato è stato diviso in più colonne utilizzando il delimitatore specificato.
Dividi le stringhe di testo in più righe/colonne per spazio/virgola/delimitatore con Kutools per Excel
Il metodo precedente può dividere le stringhe di testo solo in più colonne. Questo metodo introdurrà l'utilità Dividi Celle di Kutools per Excel per dividere facilmente le stringhe di testo in più righe o colonne utilizzando un delimitatore specificato in Excel.
1. Seleziona l'intervallo in cui vuoi dividere le stringhe di testo (nel nostro caso selezioniamo l'intervallo A1:A9) e fai clic su Kutools > Testo > Dividi celle.

2. Nella finestra di dialogo Dividi celle che si apre, seleziona l'opzione Dividi in Righe o Dividi in Colonne secondo necessità nella sezione Tipo, quindi specifica un delimitatore nella sezione Specifica un separatore e fai clic sul pulsante Ok. Vedi lo screenshot sopra:
Ora appare un'altra finestra di dialogo Dividi celle, seleziona la prima cella dell'intervallo di destinazione e fai clic sul pulsante OK pulsante.

Kutools per Excel - Potenzia Excel con oltre 300 strumenti essenziali. Goditi funzionalità AI gratuite per sempre! Ottienilo ora
Demo: Dividi le stringhe di testo in più righe/colonne per spazio/virgola/delimitatore
Articoli correlati:
Come estrarre il testo prima/dopo uno spazio o una virgola solo in Excel?
Come estrarre la prima / ultima / ennesima parola da una stringa di testo in Excel?
Come estrarre il testo tra virgole/parentesi quadre/parentesi tonde in Excel?
I migliori strumenti per la produttività in Office
Potenzia le tue competenze in Excel con Kutools per Excel e sperimenta un'efficienza mai vista prima. Kutools per Excel offre oltre300 funzionalità avanzate per aumentare la produttività e farti risparmiare tempo. Clicca qui per ottenere la funzione di cui hai più bisogno...
Office Tab porta le schede su Office e rende il tuo lavoro molto più semplice
- Abilita la modifica e lettura a schede in Word, Excel, PowerPoint, Publisher, Access, Visio e Project.
- Apri e crea più documenti in nuove schede della stessa finestra invece che in nuove finestre.
- Aumenta la produttività del50% e riduce centinaia di clic del mouse ogni giorno!
Tutti gli add-in Kutools. Un solo programma di installazione
La suite Kutools for Office include add-in per Excel, Word, Outlook & PowerPoint più Office Tab Pro, ideale per i team che lavorano su più app di Office.
- Suite tutto-in-uno — Add-in per Excel, Word, Outlook & PowerPoint + Office Tab Pro
- Un solo programma di installazione, una sola licenza — configurazione in pochi minuti (pronto per MSI)
- Funzionano meglio insieme — produttività ottimizzata su tutte le app Office
- Prova completa30 giorni — nessuna registrazione, nessuna carta di credito
- Massimo risparmio — costa meno rispetto all’acquisto singolo degli add-in