Come modificare l'altezza delle righe / la larghezza delle colonne alternativamente in Excel?
Supponendo di avere un foglio di lavoro di grandi dimensioni con più colonne o righe che richiedono di essere regolate per altezza o larghezza in modo alternato, puoi cambiare manualmente l'altezza delle righe o la larghezza delle colonne una per una se ci sono poche colonne o righe. Ma come si possono modificare contemporaneamente più altezze di riga o larghezze di colonna in Excel?
Cambia l'altezza di ogni altra riga con la funzione Filtro
Cambia l'altezza di ogni altra riga / larghezza della colonna con il codice VBA
Cambia l'altezza di ogni altra riga / larghezza della colonna con Kutools per Excel
Cambia l'altezza di ogni altra riga con la funzione Filtro
Utilizzando la funzione Filtro, devi prima creare una colonna di supporto e poi applicare la funzione Filtro per filtrare le righe necessarie e regolare tutte le altezze delle righe filtrate contemporaneamente. Procedi nel seguente modo:
1. Accanto ai tuoi dati, in una cella vuota, inserisci i numeri 0 e 1 rispettivamente nella prima e seconda riga, quindi selezionali, trascina la maniglia di riempimento fino all'intervallo di celle che desideri regolare per l'altezza delle righe e seleziona Copia Celle dalla maniglia di riempimento, otterrai il risultato mostrato nello screenshot seguente:

2. Quindi seleziona la colonna di supporto e clicca Dati > Filtro, quindi clicca ![]() pulsante e seleziona 0 o 1 dall'elenco a discesa; in questo esempio, selezionerò 0, vedi screenshot:
pulsante e seleziona 0 o 1 dall'elenco a discesa; in questo esempio, selezionerò 0, vedi screenshot:
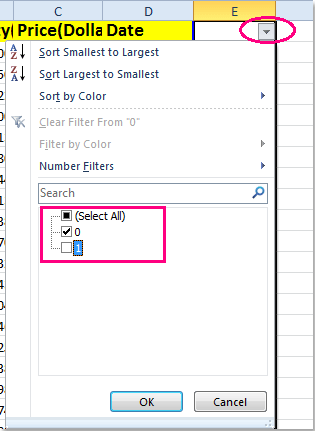
3. Clicca OK, tutte le righe contenenti il numero 0 verranno filtrate. Poi seleziona queste righe filtrate e clicca Home > Formato > Altezza Riga, vedi screenshot:

4. Nella finestra di dialogo Altezza Riga, inserisci l'altezza della riga desiderata, vedi screenshot:
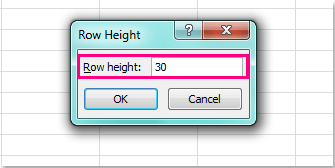
5. Quindi clicca OK per chiudere questa finestra di dialogo e l'altezza delle righe filtrate selezionate sarà stata regolata. Infine, clicca Dati > Filtro per annullare la funzione filtro e l'altezza delle tue righe sarà stata modificata alternativamente. Vedi screenshot:

Note:
1. Puoi modificare l'altezza delle righe alternativamente a partire dalla prima riga.
2. Questo metodo non è applicabile per modificare la larghezza delle colonne.
3. Dopo aver completato la procedura, puoi eliminare la colonna di supporto se necessario.
Cambia l'altezza di ogni altra riga / larghezza della colonna con il codice VBA
Se hai bisogno di modificare sia l'altezza delle righe che la larghezza delle colonne, il seguente codice VBA può esserti utile.
1. Tieni premuti i tasti ALT + F11 per aprire la finestra Microsoft Visual Basic for Applications.
2. Clicca Inserisci > Modulo e incolla il seguente codice nella Finestra del Modulo.
Codice VBA: Cambia l'altezza di ogni altra riga in un foglio di lavoro
Sub RowHeight()
'Update 20140625
Dim Rng As Range
Dim WorkRng As Range
Dim xInput As Long
xTitleId = "KutoolsforExcel"
Set WorkRng = Application.Selection
Set WorkRng = Application.InputBox("Range", xTitleId, WorkRng.Address, Type:=8)
xInput = Application.InputBox("Row height", xTitleId, "", Type:=2)
For i = 1 To WorkRng.Rows.Count Step 2
WorkRng.Rows(i).RowHeight = xInput
Next
End Sub
3. Premi quindi il tasto F5 per eseguire questo codice e apparirà una finestra di avviso per ricordarti di selezionare l'intervallo in cui desideri regolare l'altezza delle righe, vedi screenshot:

4. Quindi clicca OK, apparirà un'altra finestra di avviso per farti inserire l'altezza della riga desiderata, vedi screenshot:

5. Quindi clicca OK, l'altezza delle righe dell'intervallo selezionato sarà stata modificata alternativamente a partire dalla prima riga. Vedi screenshot:

Note:
1. Se desideri regolare ogni altra larghezza di colonna, applica il seguente codice VBA:
Codice VBA: Cambia ogni altra larghezza di colonna in un foglio di lavoro
Sub CloumnWidth()
'Update 20140625
Dim Rng As Range
Dim WorkRng As Range
Dim xInput As Long
xTitleId = "KutoolsforExcel"
Set WorkRng = Application.Selection
Set WorkRng = Application.InputBox("Range", xTitleId, WorkRng.Address, Type:=8)
xInput = Application.InputBox("Cloumn width", xTitleId, "", Type:=2)
For i = 1 To WorkRng.Columns.Count Step 2
WorkRng.Columns(i).ColumnWidth = xInput
Next
End Sub
2. Se desideri cambiare l'altezza delle righe o la larghezza delle colonne a partire dalla seconda riga / colonna, ti basta selezionare l'intervallo di dati a partire dalla seconda riga / colonna.
Cambia l'altezza di ogni altra riga / larghezza della colonna con Kutools per Excel
Se hai installato Kutools per Excel, la sua utilità Seleziona Righe e Colonne Intervallate può anche aiutarti a selezionare prima ogni altra riga o colonna e poi cambiare contemporaneamente l'altezza delle righe e la larghezza delle colonne.
Kutools per Excel include oltre 300 strumenti pratici per Excel. Provalo gratuitamente senza limitazioni per 30 giorni. Ottienilo ora.
1. Seleziona l'intervallo di dati che desideri utilizzare.
2. Vai su Kutools > Seleziona > Seleziona Righe e Colonne Intervallate, vedi screenshot:
3. Nella finestra di dialogo Seleziona Righe e Colonne Intervallate, seleziona Righe o Colonne dalla sezione Seleziona come desideri, e poi dalla sezione Opzioni, inserisci l' Intervallo e il numero di Colonne o Righe in esse; in questo esempio, sceglierò le colonne, vedi screenshot:

4. Quindi clicca OK, ogni altra colonna sarà stata selezionata nella sezione, vedi screenshot:

5. E poi clicca Home > Formato > Larghezza Colonna, e inserisci il numero della larghezza delle colonne che preferisci nella finestra di dialogo Larghezza Colonna, vedi screenshot:
 |  |
6. Quindi clicca OK, e la larghezza delle colonne sarà stata modificata alternativamente a partire dalla prima colonna.

Note:
1. Per selezionare ogni altra riga, seleziona Righe nella finestra di dialogo Seleziona Righe e Colonne Intervallate al passaggio 3.
2. Se desideri cambiare l'altezza delle righe o la larghezza delle colonne a partire dalla seconda riga / colonna, ti basta selezionare l'intervallo di dati a partire dalla seconda riga / colonna.
Articoli correlati:
Come ombreggiare ogni altra riga o righe alternate in Excel?
Come eliminare rapidamente ogni altra riga in Excel?
I migliori strumenti per la produttività in Office
Potenzia le tue competenze in Excel con Kutools per Excel e sperimenta un'efficienza mai vista prima. Kutools per Excel offre oltre300 funzionalità avanzate per aumentare la produttività e farti risparmiare tempo. Clicca qui per ottenere la funzione di cui hai più bisogno...
Office Tab porta le schede su Office e rende il tuo lavoro molto più semplice
- Abilita la modifica e lettura a schede in Word, Excel, PowerPoint, Publisher, Access, Visio e Project.
- Apri e crea più documenti in nuove schede della stessa finestra invece che in nuove finestre.
- Aumenta la produttività del50% e riduce centinaia di clic del mouse ogni giorno!
Tutti gli add-in Kutools. Un solo programma di installazione
La suite Kutools for Office include add-in per Excel, Word, Outlook & PowerPoint più Office Tab Pro, ideale per i team che lavorano su più app di Office.
- Suite tutto-in-uno — Add-in per Excel, Word, Outlook & PowerPoint + Office Tab Pro
- Un solo programma di installazione, una sola licenza — configurazione in pochi minuti (pronto per MSI)
- Funzionano meglio insieme — produttività ottimizzata su tutte le app Office
- Prova completa30 giorni — nessuna registrazione, nessuna carta di credito
- Massimo risparmio — costa meno rispetto all’acquisto singolo degli add-in