Come visualizzare più grafici in un unico foglio dei grafici?
Immagina di aver creato diversi grafici su diverse schede di lavoro nel tuo file Excel e ora desideri confrontarli o stamparli insieme. Può essere scomodo passare da una scheda all'altra solo per rivedere i dati visivi correlati. Per facilitare il confronto e consolidare la presentazione, è spesso utile riunire tutti i grafici correlati in un unico foglio dei grafici. Questo approccio non solo semplifica il flusso di lavoro, ma consente anche una stampa o presentazione più ordinata e organizzata. In questo articolo scoprirai un metodo pratico per visualizzare in modo efficiente più grafici su un singolo foglio dei grafici.
 Sposta e visualizza più grafici in un unico foglio dei grafici
Sposta e visualizza più grafici in un unico foglio dei grafici
È possibile spostare manualmente e visualizzare più grafici in un unico foglio dei grafici seguendo questi passaggi dettagliati. Questo metodo è adatto quando si dispone di un numero moderato di grafici—come preparare dashboard di confronto, compilare grafici alla fine di un report per la stampa o creare un documento con più visualizzazioni. Sebbene il processo sia semplice, può diventare ripetitivo se si combinano un gran numero di grafici.
1. Inizia creando un foglio dei grafici dedicato, se non lo hai già fatto. Per fare ciò, fai clic con il pulsante destro del mouse su qualsiasi scheda di lavoro nella parte inferiore della cartella di lavoro, seleziona Inserisci, quindi scegli Grafico e fai clic su OK. Puoi anche spostare o rinominare questa scheda come necessario per una migliore organizzazione.
2. Vai alla prima scheda di lavoro contenente un grafico che desideri spostare. Fai clic per selezionare il grafico che vuoi trasferire. Fai clic con il pulsante destro del mouse sul grafico per aprire il menu contestuale, quindi scegli Sposta Grafico. Fare riferimento allo screenshot seguente:
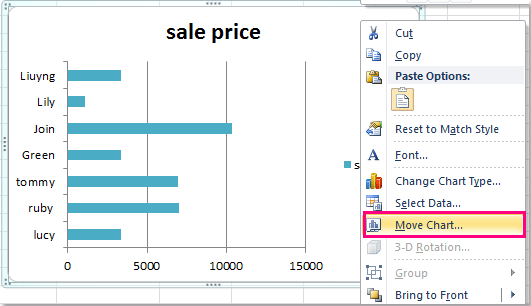
3. Nella finestra di dialogo Sposta Grafico che appare, seleziona l'opzione Oggetto in. Dall'elenco a discesa, seleziona il foglio dei grafici di destinazione che hai appena preparato. Questo indicherà a Excel dove posizionare il grafico selezionato. Vedi l'esempio qui sotto:
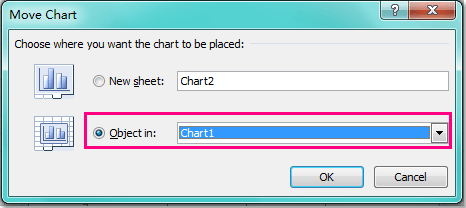
4. Fai clic su OK per confermare e chiudere la finestra di dialogo. Il grafico selezionato verrà ora visualizzato nel foglio dei grafici scelto.
5. Per combinare più grafici, ripeti i passaggi da 2 a 4 per ciascun grafico aggiuntivo. Questo processo può essere ripetuto per quanti grafici siano necessari — siano essi due, tre o più grafici distribuiti in tutta la cartella di lavoro. Una volta completato, tutti i grafici selezionati appariranno insieme sul foglio dei grafici designato per un confronto più facile e una modifica collettiva. Puoi quindi regolare manualmente la posizione e le dimensioni dei grafici per rendere il layout più organizzato e visivamente accattivante. Vedi screenshot:
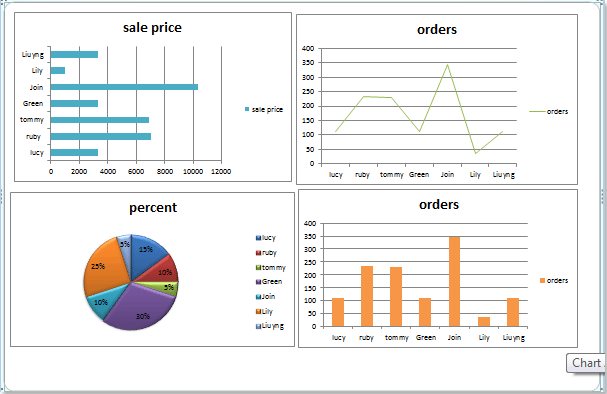
Consigli e precauzioni: Quando si spostano i grafici, assicurarsi di selezionare ogni volta il foglio dei grafici corretto nella finestra di dialogo 'Sposta Grafico'. La disposizione dei grafici sul foglio di destinazione potrebbe sovrapporsi dopo averli spostati; è possibile risolvere questo problema facendo clic e trascinandoli per riorganizzarli secondo necessità. Se devi spostare un gran numero di grafici, o se sono distribuiti su molte schede di lavoro, questo processo può richiedere tempo e c'è il rischio di spostare accidentalmente il grafico sbagliato. Per operazioni di massa, un metodo automatizzato può offrire maggiore efficienza.
Risoluzione dei problemi: Se dopo aver spostato un grafico questo scompare dalla sua posizione originale ma non appare nel foglio di destinazione, verifica nuovamente di aver selezionato il foglio dei grafici corretto come destinazione. Inoltre, assicurati che il grafico sia stato selezionato (non solo una cella) prima di fare clic con il pulsante destro del mouse e scegliere Sposta Grafico.
I migliori strumenti per la produttività in Office
Potenzia le tue competenze in Excel con Kutools per Excel e sperimenta un'efficienza mai vista prima. Kutools per Excel offre oltre300 funzionalità avanzate per aumentare la produttività e farti risparmiare tempo. Clicca qui per ottenere la funzione di cui hai più bisogno...
Office Tab porta le schede su Office e rende il tuo lavoro molto più semplice
- Abilita la modifica e lettura a schede in Word, Excel, PowerPoint, Publisher, Access, Visio e Project.
- Apri e crea più documenti in nuove schede della stessa finestra invece che in nuove finestre.
- Aumenta la produttività del50% e riduce centinaia di clic del mouse ogni giorno!
Tutti gli add-in Kutools. Un solo programma di installazione
La suite Kutools for Office include add-in per Excel, Word, Outlook & PowerPoint più Office Tab Pro, ideale per i team che lavorano su più app di Office.
- Suite tutto-in-uno — Add-in per Excel, Word, Outlook & PowerPoint + Office Tab Pro
- Un solo programma di installazione, una sola licenza — configurazione in pochi minuti (pronto per MSI)
- Funzionano meglio insieme — produttività ottimizzata su tutte le app Office
- Prova completa30 giorni — nessuna registrazione, nessuna carta di credito
- Massimo risparmio — costa meno rispetto all’acquisto singolo degli add-in