Come consentire a determinati utenti di modificare un intervallo di celle in Excel?
In generale, una cartella di lavoro protetta non può essere modificata da altri utenti a meno che non abbiano la password. Ma a volte potresti voler consentire a determinati utenti di modificare un intervallo di celle della cartella di lavoro protetta. Ora, seguendo questa guida, puoi eseguire questa operazione in Excel.
Consentire a determinati utenti di modificare un intervallo di celle
Consentire a determinati utenti di modificare un intervallo di celle
Prima di consentire a determinati utenti di modificare l'intervallo di celle, assicurati che la cartella di lavoro non sia stata protetta.
1. Apri il foglio di lavoro che desideri far modificare a determinati utenti e fai clic su Revisione > Consenti agli utenti di modificare intervalli. Vedi screenshot:
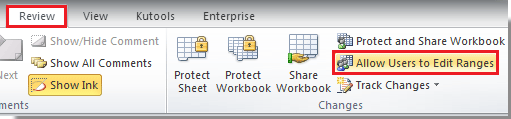
2. Nella finestra di dialogo Consenti agli utenti di modificare intervalli, fai clic sul pulsante Nuovo. Vedi screenshot:

3. Successivamente, apparirà una finestra di dialogo Nuovo Intervallo, inserisci il nome per l'intervallo che può essere modificato nella casella di testo Titolo, seleziona l'intervallo facendo clic sul pulsante Riduci finestra di dialogo e inserisci la password nella finestra di dialogo Password intervallo. (Nota: Se non inserisci la password, chiunque potrà modificare l'intervallo.) Vedi screenshot:
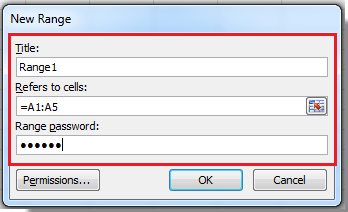
4. Fai clic su Autorizzazioni. Apparirà una finestra di dialogo Autorizzazioni per Intervallo1 (Intervallo1 è il nome che hai inserito nella casella di testo Titolo al passaggio 3), fai clic su Aggiungi per aprire la finestra di dialogo Seleziona utenti o gruppi, quindi digita il nome dell'utente che vuoi autorizzare a modificare l'intervallo. Vedi screenshot:
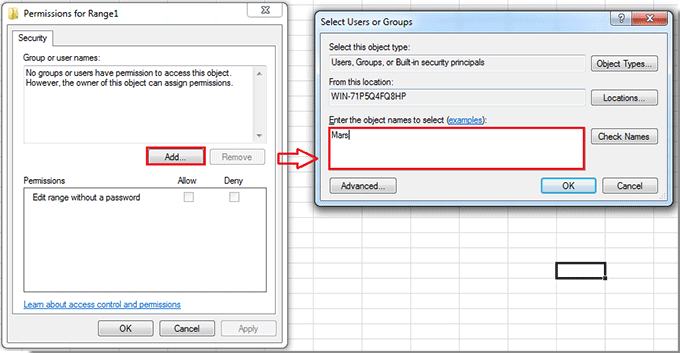
Suggerimento: Se il nome che hai digitato non viene trovato, fai prima clic sul pulsante Avanzate nella finestra di dialogo Seleziona utenti o gruppi, poi fai clic sul pulsante Trova ora nella nuova finestra di dialogo, quindi fai clic per evidenziare un utente o un gruppo di utenti dalla casella Risultati della ricerca e infine fai clic sul pulsante OK. Vedi screenshot qui sotto:

5. Quindi fai clic su OK per chiudere la finestra di dialogo Seleziona utenti o gruppi e vedrai che il nome utente è stato aggiunto alla finestra di dialogo Autorizzazioni per Intervallo1, dove puoi definire se questo utente necessita di una password per modificare l'intervallo oppure no. Vedi screenshot:
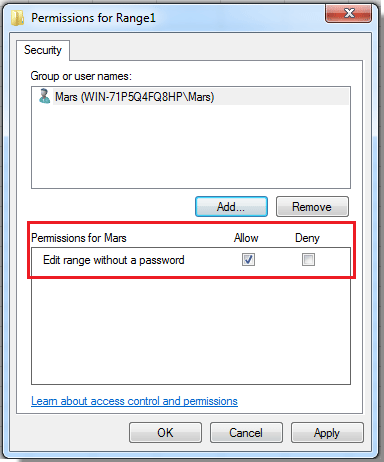
6. Fai clic su OK > OK, quindi apparirà una finestra di dialogo per reinserire la password per conferma. Vedi screenshot:
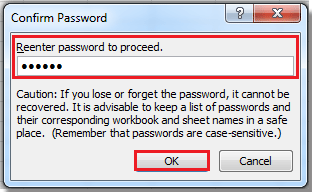
7. Fai clic su OK per chiudere la finestra di dialogo, quindi tornerai alla finestra di dialogo Consenti agli utenti di modificare intervalli, dove puoi fare clic su Proteggi foglio per proteggere il foglio, oppure puoi chiuderla facendo clic su OK.
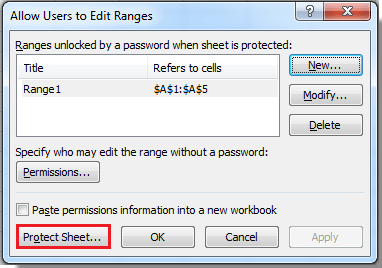
Articoli correlati:
I migliori strumenti per la produttività in Office
Potenzia le tue competenze in Excel con Kutools per Excel e sperimenta un'efficienza mai vista prima. Kutools per Excel offre oltre300 funzionalità avanzate per aumentare la produttività e farti risparmiare tempo. Clicca qui per ottenere la funzione di cui hai più bisogno...
Office Tab porta le schede su Office e rende il tuo lavoro molto più semplice
- Abilita la modifica e lettura a schede in Word, Excel, PowerPoint, Publisher, Access, Visio e Project.
- Apri e crea più documenti in nuove schede della stessa finestra invece che in nuove finestre.
- Aumenta la produttività del50% e riduce centinaia di clic del mouse ogni giorno!
Tutti gli add-in Kutools. Un solo programma di installazione
La suite Kutools for Office include add-in per Excel, Word, Outlook & PowerPoint più Office Tab Pro, ideale per i team che lavorano su più app di Office.
- Suite tutto-in-uno — Add-in per Excel, Word, Outlook & PowerPoint + Office Tab Pro
- Un solo programma di installazione, una sola licenza — configurazione in pochi minuti (pronto per MSI)
- Funzionano meglio insieme — produttività ottimizzata su tutte le app Office
- Prova completa30 giorni — nessuna registrazione, nessuna carta di credito
- Massimo risparmio — costa meno rispetto all’acquisto singolo degli add-in