Come dividere un foglio di lavoro in più riquadri in Excel?
In Excel è presente una funzionalità molto utile chiamata Dividi Riquadri che permette di separare il foglio di lavoro in più copie, consentendoti di visualizzare e confrontare i dati contemporaneamente. Ora vi mostrerò come dividere un foglio di lavoro in riquadri in Excel.
Dividi il foglio di lavoro in riquadri trascinando la barra di divisione
Dividi il foglio di lavoro in riquadri utilizzando il pulsante Dividi
 Dividi il foglio di lavoro in riquadri trascinando la barra di divisione
Dividi il foglio di lavoro in riquadri trascinando la barra di divisione
Esiste un metodo molto pratico per dividere il foglio di lavoro in riquadri, che richiede semplicemente di trascinare la barra di divisione nella posizione in cui si desidera effettuare la divisione.
Dividi il foglio di lavoro in riquadri orizzontalmente
1. Posiziona il cursore sulla barra di divisione situata sopra la freccia di scorrimento in cima alla barra di scorrimento verticale. Vedi screenshot:

2. Quando il puntatore del cursore cambia in una doppia freccia con una linea di divisione al centro, trascinalo fino alla posizione in cui vuoi dividere il foglio di lavoro, quindi rilascia il cursore. Vedi screenshot:

Dividi il foglio di lavoro in riquadri verticalmente
1. Posiziona il cursore sulla barra di divisione situata accanto alla freccia di scorrimento a destra della barra di scorrimento orizzontale. Vedi screenshot:

2. Quando il puntatore del cursore cambia in una doppia freccia con una linea di divisione al centro, trascinalo fino alla posizione in cui vuoi dividere il foglio di lavoro, quindi rilascia il cursore. Vedi screenshot:

 Dividi il foglio di lavoro in riquadri utilizzando il pulsante Dividi
Dividi il foglio di lavoro in riquadri utilizzando il pulsante Dividi
Un altro modo per dividere il foglio di lavoro in riquadri è utilizzare il pulsante Dividi sotto la scheda Visualizza.
1. Seleziona innanzitutto la riga sopra la quale desideri inserire il riquadro di divisione. Vedi screenshot:

Suggerimento: Se desideri inserire un riquadro di divisione verticale, puoi selezionare una colonna a sinistra della quale vuoi inserire il riquadro di divisione.
2. Quindi fai clic su Visualizza > Dividi, e vedrai che il riquadro di divisione viene inserito nel foglio di lavoro. Vedi screenshot:
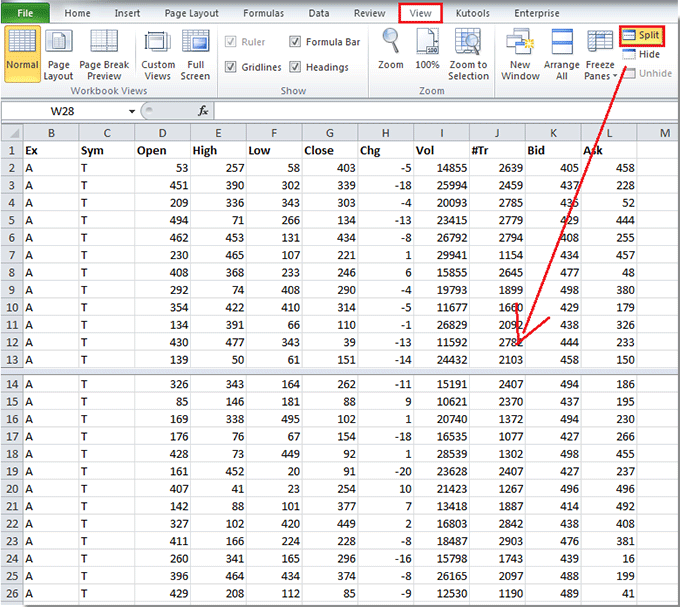
Suggerimento: Se vuoi inserire un riquadro di divisione incrociato in un foglio di lavoro, seleziona una cella sopra la quale vuoi inserire il riquadro di divisione orizzontale e a sinistra della quale vuoi inserire il riquadro di divisione verticale, quindi fai clic su Visualizza > Dividi. Vedi screenshot:

Nota: Se desideri eliminare i riquadri di divisione, fai doppio clic sul riquadro che vuoi rimuovere, e questo verrà eliminato.
I migliori strumenti per la produttività in Office
Potenzia le tue competenze in Excel con Kutools per Excel e sperimenta un'efficienza mai vista prima. Kutools per Excel offre oltre300 funzionalità avanzate per aumentare la produttività e farti risparmiare tempo. Clicca qui per ottenere la funzione di cui hai più bisogno...
Office Tab porta le schede su Office e rende il tuo lavoro molto più semplice
- Abilita la modifica e lettura a schede in Word, Excel, PowerPoint, Publisher, Access, Visio e Project.
- Apri e crea più documenti in nuove schede della stessa finestra invece che in nuove finestre.
- Aumenta la produttività del50% e riduce centinaia di clic del mouse ogni giorno!
Tutti gli add-in Kutools. Un solo programma di installazione
La suite Kutools for Office include add-in per Excel, Word, Outlook & PowerPoint più Office Tab Pro, ideale per i team che lavorano su più app di Office.
- Suite tutto-in-uno — Add-in per Excel, Word, Outlook & PowerPoint + Office Tab Pro
- Un solo programma di installazione, una sola licenza — configurazione in pochi minuti (pronto per MSI)
- Funzionano meglio insieme — produttività ottimizzata su tutte le app Office
- Prova completa30 giorni — nessuna registrazione, nessuna carta di credito
- Massimo risparmio — costa meno rispetto all’acquisto singolo degli add-in