Come impedire che un grafico si aggiorni automaticamente in Excel?
Quando crei un grafico in Excel, questo si aggiorna automaticamente ogni volta che vengono apportate modifiche alla sua fonte dati. Tuttavia, in alcuni casi, potresti volere che il grafico rimanga statico e non rifletta tali aggiornamenti. Questo articolo fornisce tre metodi per impedire a un grafico di aggiornarsi in Excel.
Impedisci l'aggiornamento del grafico impostando le Opzioni di Calcolo da Automatico a Manuale
Impedisci l'aggiornamento del grafico sostituendo i riferimenti delle celle con valori effettivi
Ferma facilmente l'aggiornamento del grafico con uno strumento incredibile
Impedisci l'aggiornamento del grafico impostando le Opzioni di Calcolo da Automatico a Manuale
Puoi cambiare le opzioni di calcolo in manuale per impedire a un grafico di aggiornarsi automaticamente in Excel. Procedi come segue.
Clicca su Formule > Opzioni di Calcolo > Manuale. Dopo aver fatto ciò, le modifiche all'intervallo dati originale non aggiorneranno più il grafico.

Nota: Dopo aver impostato le opzioni di calcolo da automatico a manuale, non solo il grafico non si aggiornerà automaticamente, ma anche le formule non verranno calcolate automaticamente dopo ogni modifica o aggiornamento nel foglio di lavoro.
Impedisci l'aggiornamento del grafico sostituendo i riferimenti delle celle con valori effettivi
In realtà, il metodo sopra descritto non è la prima scelta. Per impedire a un grafico di aggiornarsi automaticamente, sostituisci tutti i riferimenti alle celle in ciascuna serie di dati con valori effettivi. Procedi come segue.
1. Clicca su una qualsiasi serie di dati nel grafico per visualizzare la formula corrispondente nella Barra delle Formule. Vedi lo screenshot mostrato sotto:

2. Clicca in qualsiasi punto della Barra delle Formule e poi premi il tasto F9 .
Ora tutti i riferimenti alle celle nella formula sono stati sostituiti con valori effettivi.
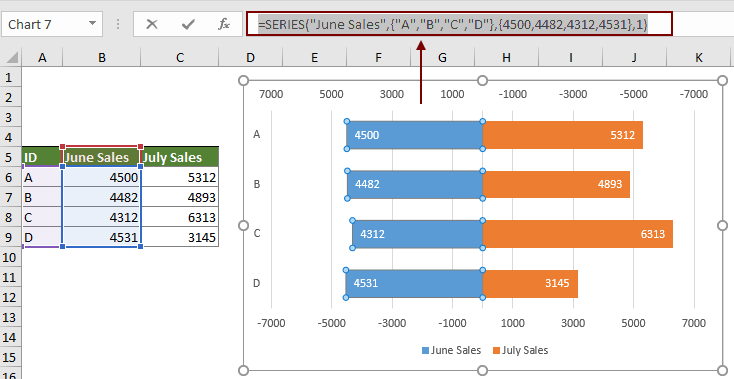
3. Ripeti i passaggi per sostituire i riferimenti delle celle delle altre serie di dati con valori effettivi.
Dopo aver sostituito i riferimenti delle celle di tutte le serie di dati con valori effettivi nel grafico, il grafico smetterà di aggiornarsi automaticamente.
Ferma facilmente l'aggiornamento del grafico con uno strumento incredibile
Qui viene altamente consigliato lo strumento Separare il riferimento del grafico di Kutools per Excel. Questo pratico strumento grafico ti aiuta a separare facilmente il collegamento tra il grafico e la sua fonte dati per impedire al grafico di aggiornarsi automaticamente in Excel.
1. Seleziona il grafico che desideri fermare dall'aggiornamento. Clicca su Kutools > Grafici > Strumenti grafico > Separare il riferimento del grafico. Vedi screenshot:

2. Poi, apparirà una finestra di dialogo di Kutools per Excel per avvisarti che l'operazione è stata completata, clicca OK per chiuderla.
È così semplice fermare l'aggiornamento automatico di un grafico in Excel con questo strumento grafico.
Kutools per Excel - Potenzia Excel con oltre 300 strumenti essenziali. Goditi funzionalità AI gratuite per sempre! Ottienilo ora
Articoli Correlati:
I migliori strumenti per la produttività in Office
Potenzia le tue competenze in Excel con Kutools per Excel e sperimenta un'efficienza mai vista prima. Kutools per Excel offre oltre300 funzionalità avanzate per aumentare la produttività e farti risparmiare tempo. Clicca qui per ottenere la funzione di cui hai più bisogno...
Office Tab porta le schede su Office e rende il tuo lavoro molto più semplice
- Abilita la modifica e lettura a schede in Word, Excel, PowerPoint, Publisher, Access, Visio e Project.
- Apri e crea più documenti in nuove schede della stessa finestra invece che in nuove finestre.
- Aumenta la produttività del50% e riduce centinaia di clic del mouse ogni giorno!
Tutti gli add-in Kutools. Un solo programma di installazione
La suite Kutools for Office include add-in per Excel, Word, Outlook & PowerPoint più Office Tab Pro, ideale per i team che lavorano su più app di Office.
- Suite tutto-in-uno — Add-in per Excel, Word, Outlook & PowerPoint + Office Tab Pro
- Un solo programma di installazione, una sola licenza — configurazione in pochi minuti (pronto per MSI)
- Funzionano meglio insieme — produttività ottimizzata su tutte le app Office
- Prova completa30 giorni — nessuna registrazione, nessuna carta di credito
- Massimo risparmio — costa meno rispetto all’acquisto singolo degli add-in