Come nascondere o mostrare l'opzione Incolla in Excel?
Quando si utilizza la funzione Incolla in Excel, apparirà un'icona Opzioni Incolla![]() nell'angolo in basso a destra dell'intervallo incollato; a volte potresti trovare questa opzione Incolla fastidiosa. Ora ti spiego come nascondere questa opzione Incolla in Excel.
nell'angolo in basso a destra dell'intervallo incollato; a volte potresti trovare questa opzione Incolla fastidiosa. Ora ti spiego come nascondere questa opzione Incolla in Excel.
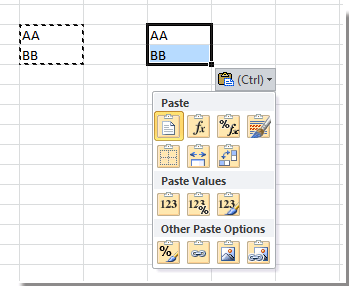
Nascondere/disattivare l'opzione Incolla
 Nascondere/disattivare l'opzione Incolla
Nascondere/disattivare l'opzione Incolla
Per nascondere o disattivare l'opzione Incolla, è necessario andare nelle Opzioni di Excel per impostare un'opzione.
1. Clicca su File o sul pulsante Office > Opzioni. Vedi screenshot:
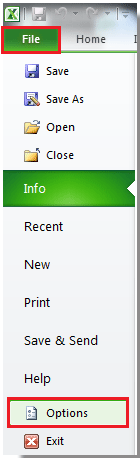
2. Clicca su Avanzate nel riquadro sinistro della finestra di dialogo pop-up, quindi scorri la barra di scorrimento a destra per andare alla sezione Taglia, copia e incolla, e deseleziona Mostra pulsante Opzioni Incolla quando il contenuto viene incollato. Vedi screenshot:

3. Clicca OK per chiudere la finestra di dialogo, dopodiché quando i dati vengono incollati in Excel, l'opzione Incolla non verrà mostrata.
Suggerimento: se vuoi mostrare nuovamente l'opzione Incolla, segui semplicemente i passaggi precedenti e seleziona l'opzione Mostra pulsante Opzioni Incolla quando il contenuto viene incollato.
I migliori strumenti per la produttività in Office
Potenzia le tue competenze in Excel con Kutools per Excel e sperimenta un'efficienza mai vista prima. Kutools per Excel offre oltre300 funzionalità avanzate per aumentare la produttività e farti risparmiare tempo. Clicca qui per ottenere la funzione di cui hai più bisogno...
Office Tab porta le schede su Office e rende il tuo lavoro molto più semplice
- Abilita la modifica e lettura a schede in Word, Excel, PowerPoint, Publisher, Access, Visio e Project.
- Apri e crea più documenti in nuove schede della stessa finestra invece che in nuove finestre.
- Aumenta la produttività del50% e riduce centinaia di clic del mouse ogni giorno!
Tutti gli add-in Kutools. Un solo programma di installazione
La suite Kutools for Office include add-in per Excel, Word, Outlook & PowerPoint più Office Tab Pro, ideale per i team che lavorano su più app di Office.
- Suite tutto-in-uno — Add-in per Excel, Word, Outlook & PowerPoint + Office Tab Pro
- Un solo programma di installazione, una sola licenza — configurazione in pochi minuti (pronto per MSI)
- Funzionano meglio insieme — produttività ottimizzata su tutte le app Office
- Prova completa30 giorni — nessuna registrazione, nessuna carta di credito
- Massimo risparmio — costa meno rispetto all’acquisto singolo degli add-in