Come inserire spazi prima delle lettere maiuscole in Excel?
La gestione della formattazione dei dati in Excel è un aspetto cruciale per garantire che i tuoi fogli di calcolo siano chiari e professionali. Una comune esigenza di formattazione è l'inserimento di spazi prima delle lettere maiuscole nelle stringhe di testo, spesso necessario quando si ha a che fare con dati concatenati o formattati in modo improprio. Questa guida fornisce diversi metodi efficaci per raggiungere questo obiettivo.
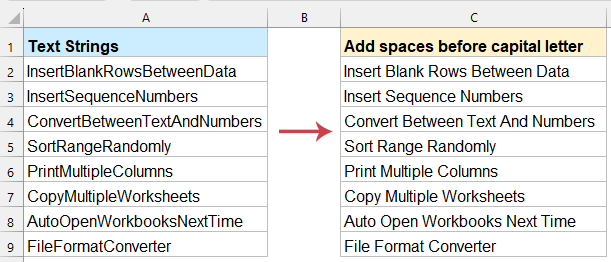
Inserisci spazi prima di ogni lettera maiuscola in Excel
Inserisci spazi prima di ogni lettera maiuscola con una formula (Excel 2019 e versioni successive)
Le formule di Excel offrono un modo flessibile per inserire spazi prima delle lettere maiuscole. Questo metodo è ideale per gli utenti che preferiscono un approccio non programmato.
Copia e incolla la seguente formula in una cella vuota, quindi premi il tasto "Invio" (Excel 365 o 2021) per ottenere il primo risultato. (Premi "Ctrl" + "Maiusc" + "Invio" per applicarla come formula matrice se utilizzi Excel 2019).
=TRIM(LEFT(A2,1) & TEXTJOIN("", TRUE, IF(CODE(MID(A2, ROW(INDIRECT("2:" & LEN(A2))), 1))>=65, IF(CODE(MID(A2, ROW(INDIRECT("2:" & LEN(A2))), 1))<=90, " "&MID(A2, ROW(INDIRECT("2:" & LEN(A2))), 1), MID(A2, ROW(INDIRECT("2:" & LEN(A2))), 1)), MID(A2, ROW(INDIRECT("2:" & LEN(A2))), 1))))

- "SINISTRA(A2,1)": Recupera il primo carattere della stringa così com'è.
- "INDIRETTO("2:" & LUNGHEZZA(A2))": Crea un intervallo di numeri dal secondo carattere all'ultimo carattere.
- "STRINGA.ESTRAI(A2, RIF.RIGA(...), 1)": Estrae ciascun carattere uno per uno a partire dal secondo carattere.
- "CODICE(...)": Controlla il valore ASCII del carattere per determinare se è una lettera maiuscola (tra 65 e 90).
- "UNISCITESTO("", VERO, ...)": Combina i caratteri in una singola stringa, inserendo uno spazio prima di ogni lettera maiuscola.
- "ANNULLA.SPAZIO(...)": Rimuove eventuali spazi aggiuntivi all'inizio o alla fine della stringa risultante.
Inserisci spazi prima di ogni lettera maiuscola con Kutools per Excel
"Kutools per Excel" offre una soluzione rapida e senza sforzo per inserire spazi prima di ogni lettera maiuscola nei tuoi dati. Con la sua intuitiva funzione "Aggiungi testo", puoi automatizzare questo compito in pochi clic, senza bisogno di formule complesse o codici!
1. Seleziona l'intervallo in cui desideri inserire uno spazio prima delle lettere maiuscole e fai clic su "Kutools" > "Testo" > "Aggiungi testo". Vedi screenshot:
2. Nella finestra di dialogo "Aggiungi testo" che si apre, digita uno spazio nella casella "Testo", seleziona l'opzione "Avanzate" e scegli "Prima delle lettere maiuscole" dall'elenco a discesa.
3. Fai clic sul pulsante "OK" per inserire uno spazio prima di ogni lettera maiuscola come mostrato nello screenshot seguente:
Inserisci spazi prima di ogni lettera maiuscola con una Funzione Definita dall'Utente
Per gli utenti avanzati che necessitano di maggiore flessibilità, può essere creata una Funzione Definita dall'Utente (UDF) per inserire spazi prima delle lettere maiuscole.
1. Attiva il tuo foglio di lavoro che contiene le stringhe di testo a cui vuoi aggiungere spazi.
2. Tieni premuti i tasti "ALT" + "F11" per aprire la finestra "Microsoft Visual Basic for Applications".
3. Fai clic su "Inserisci" > "Modulo" e incolla il seguente codice nella finestra "Modulo".
Codice VBA: Inserisci spazi prima delle lettere maiuscole
Function AddSpaces(pValue As String) As String
'Updateby Extendoffice
Dim xOut As String
xOut = VBA.Left(pValue, 1)
For i = 2 To VBA.Len(pValue)
xAsc = VBA.Asc(VBA.Mid(pValue, i, 1))
If xAsc >= 65 And xAsc <= 90 Then
xOut = xOut & " " & VBA.Mid(pValue, i, 1)
Else
xOut = xOut & VBA.Mid(pValue, i, 1)
End If
Next
AddSpaces = xOut
End Function
4. Salva e chiudi quindi questo codice, torna al foglio di lavoro e inserisci la seguente formula in una cella vuota accanto ai tuoi dati. Trascina quindi la formula verso il basso per riempire le altre celle e vedrai gli spazi inseriti prima di ogni lettera maiuscola.
=addspaces(A2)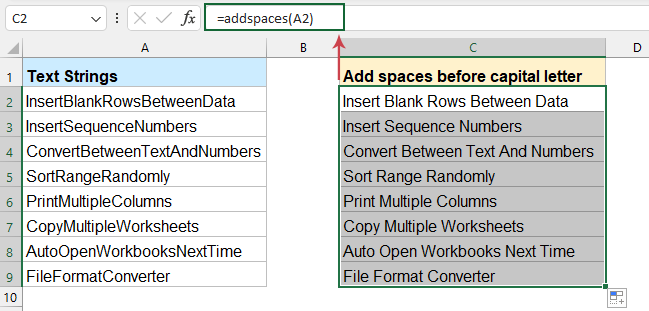
Inserisci spazi prima di ogni lettera maiuscola con codice VBA
In questa sezione, ti guideremo attraverso l'utilizzo del codice VBA per inserire spazi prima di ogni lettera maiuscola in Excel. Che tu sia un principiante o un utente avanzato, questa guida ti fornirà gli strumenti e le conoscenze per affrontare questo compito in modo efficiente.
1. Tieni premuti i tasti "ALT" + "F11" per aprire la finestra "Microsoft Visual Basic for Applications".
2. Fai clic su "Inserisci" > "Modulo" e incolla il seguente codice nella finestra "Modulo".
Codice VBA: Inserisci spazi prima delle lettere maiuscole
Sub AddSpacesRange()
'Updateby Extendoffice
Dim Rng As Range
Dim WorkRng As Range
Dim xOut As String
Dim xValue As String
On Error Resume Next
xTitleId = "KutoolsforExcel"
Set WorkRng = Application.Selection
Set WorkRng = Application.InputBox("Range", xTitleId, WorkRng.Address, Type:=8)
Application.ScreenUpdating = False
For Each Rng In WorkRng
xValue = Rng.Value
xOut = VBA.Left(xValue, 1)
For i = 2 To VBA.Len(xValue)
xAsc = VBA.Asc(VBA.Mid(xValue, i, 1))
If xAsc >= 65 And xAsc <= 90 Then
xOut = xOut & " " & VBA.Mid(xValue, i, 1)
Else
xOut = xOut & VBA.Mid(xValue, i, 1)
End If
Next
Rng.Value = xOut
Next
Application.ScreenUpdating = True
End Sub
3. Premi quindi il tasto "F5" per eseguire questo codice, apparirà una finestra di richiesta che ti permetterà di selezionare un intervallo di dati che desideri utilizzare.

4. Quindi fai clic su "OK" per chiudere questa finestra di richiesta, gli spazi verranno inseriti immediatamente prima delle lettere maiuscole, vedi screenshot:

L'inserimento di spazi prima di ogni lettera maiuscola in Excel può essere ottenuto attraverso diversi metodi, ognuno con i propri vantaggi. Seguendo i passaggi e le migliori pratiche descritte in questa guida, puoi ottimizzare il tuo flusso di lavoro e gestire questo compito con facilità ed efficienza. Se sei interessato a esplorare altri suggerimenti e trucchi di Excel, il nostro sito web offre migliaia di tutorial.
Articolo correlato:
Come aggiungere spazi dopo le virgole in Excel?
I migliori strumenti per la produttività in Office
Potenzia le tue competenze in Excel con Kutools per Excel e sperimenta un'efficienza mai vista prima. Kutools per Excel offre oltre300 funzionalità avanzate per aumentare la produttività e farti risparmiare tempo. Clicca qui per ottenere la funzione di cui hai più bisogno...
Office Tab porta le schede su Office e rende il tuo lavoro molto più semplice
- Abilita la modifica e lettura a schede in Word, Excel, PowerPoint, Publisher, Access, Visio e Project.
- Apri e crea più documenti in nuove schede della stessa finestra invece che in nuove finestre.
- Aumenta la produttività del50% e riduce centinaia di clic del mouse ogni giorno!
Tutti gli add-in Kutools. Un solo programma di installazione
La suite Kutools for Office include add-in per Excel, Word, Outlook & PowerPoint più Office Tab Pro, ideale per i team che lavorano su più app di Office.
- Suite tutto-in-uno — Add-in per Excel, Word, Outlook & PowerPoint + Office Tab Pro
- Un solo programma di installazione, una sola licenza — configurazione in pochi minuti (pronto per MSI)
- Funzionano meglio insieme — produttività ottimizzata su tutte le app Office
- Prova completa30 giorni — nessuna registrazione, nessuna carta di credito
- Massimo risparmio — costa meno rispetto all’acquisto singolo degli add-in