Come stampare un foglio di lavoro con cerchi di convalida in Excel?
In alcuni casi, potremmo circondare alcuni dati non validi per metterli in evidenza, ma quando è necessario stampare il foglio di lavoro con i cerchi di convalida, questi non verranno stampati. Ti sei mai imbattuto in questo problema in Excel? Oggi ti mostrerò alcuni trucchi rapidi per risolvere questa situazione.
Stampa il foglio di lavoro con cerchi di convalida incollandoli come immagine
Stampa il foglio di lavoro con cerchi di convalida utilizzando il codice VBA
Stampa il foglio di lavoro con cerchi di convalida incollandoli come immagine
In Excel, non possiamo stampare direttamente i cerchi di convalida, ma possiamo copiare e incollare l'intervallo dati con i cerchi di convalida come immagine e poi stamparla.
1. Seleziona l'intervallo dati per cui desideri stampare i cerchi.
2. Premi i tasti Ctrl + C sulla tastiera per copiarlo, quindi vai su un nuovo foglio di lavoro, clicca su una cella, fai clic con il tasto destro del mouse e scegli Incolla speciale > Immagine, vedi screenshot:
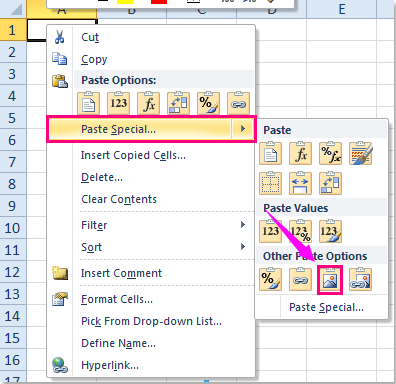
3. La tua selezione sarà incollata come immagine, e ora quando stamperai il nuovo foglio di lavoro, i cerchi verranno stampati correttamente.
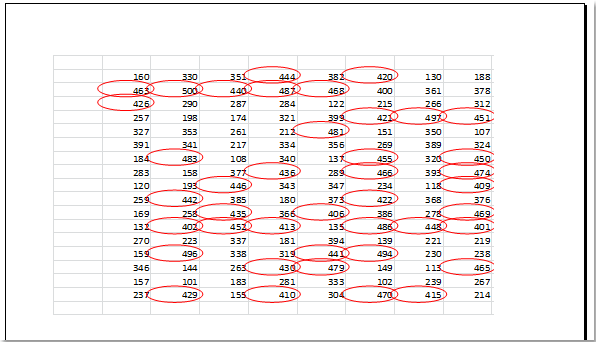
Stampa il foglio di lavoro con cerchi di convalida utilizzando il codice VBA
Se non vuoi incollare l'intervallo dati come immagine, il seguente codice VBA può comunque aiutarti.
1. Dopo aver impostato la convalida dei dati, tieni premuti i tasti Alt + F11 in Excel per aprire la finestra Microsoft Visual Basic for Applications.
2. Quindi clicca su Inserisci > Modulo e incolla la seguente macro nella finestra del Modulo.
Codice VBA: Inserisci cerchi rossi sui dati non validi
Sub AddValidationCirclesForPrinting()
'Update 20140724
Dim Rng As Range
Dim WorkRng As Range
Dim xCount As Integer
Dim xShape As Shape
On Error Resume Next
Set WorkRng = Application.ActiveSheet.Cells.SpecialCells(xlCellTypeAllValidation)
If WorkRng Is Nothing Then
Exit Sub
End If
xCount = 0
For Each Rng In WorkRng
If Not Rng.Validation.Value Then
Set xShape = Application.ActiveSheet.Shapes.AddShape(msoShapeOval, Rng.Left - 2, Rng.Top - 2, Rng.Width + 4, Rng.Height + 4)
xShape.Fill.Visible = msoFalse
xShape.Line.ForeColor.SchemeColor = 10
xShape.Line.Weight = 1.25
xCount = xCount + 1
xShape.Name = "InvalidData_" & xCount
End If
Next
Exit Sub
End Sub
3. Quindi premi il tasto F5 per eseguire questo codice, e i dati non validi saranno circondati da ovali rossi, vedi screenshot:
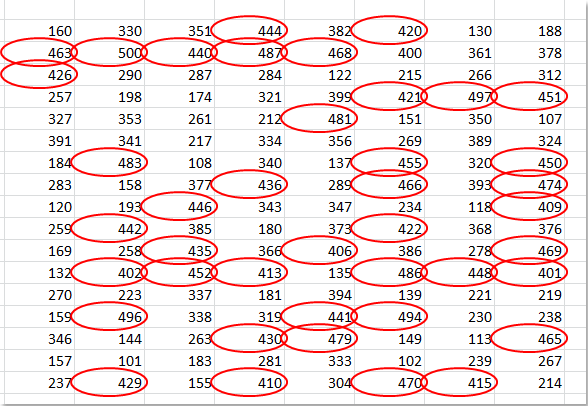
4. Quando andrai a stampare questo foglio di lavoro che contiene i cerchi rossi, anche i cerchi verranno stampati.
Nota:
Con questo codice VBA, i cerchi non verranno rimossi con la funzione Cancella Cerchi di Convalida di Excel; se vuoi eliminare i cerchi, applica il codice sottostante.
Codice VBA: Rimuovi i cerchi di convalida nel foglio di lavoro
Sub RemoveValidationCircles()
'Update 20140724
Dim xShape As Shape
For Each xShape In Application.ActiveSheet.Shapes
If xShape.Name Like "InvalidData_*" Then
xShape.Delete
End If
Next
End Sub
Articolo correlato:
Come circondare i dati non validi in Excel?
I migliori strumenti per la produttività in Office
Potenzia le tue competenze in Excel con Kutools per Excel e sperimenta un'efficienza mai vista prima. Kutools per Excel offre oltre300 funzionalità avanzate per aumentare la produttività e farti risparmiare tempo. Clicca qui per ottenere la funzione di cui hai più bisogno...
Office Tab porta le schede su Office e rende il tuo lavoro molto più semplice
- Abilita la modifica e lettura a schede in Word, Excel, PowerPoint, Publisher, Access, Visio e Project.
- Apri e crea più documenti in nuove schede della stessa finestra invece che in nuove finestre.
- Aumenta la produttività del50% e riduce centinaia di clic del mouse ogni giorno!
Tutti gli add-in Kutools. Un solo programma di installazione
La suite Kutools for Office include add-in per Excel, Word, Outlook & PowerPoint più Office Tab Pro, ideale per i team che lavorano su più app di Office.
- Suite tutto-in-uno — Add-in per Excel, Word, Outlook & PowerPoint + Office Tab Pro
- Un solo programma di installazione, una sola licenza — configurazione in pochi minuti (pronto per MSI)
- Funzionano meglio insieme — produttività ottimizzata su tutte le app Office
- Prova completa30 giorni — nessuna registrazione, nessuna carta di credito
- Massimo risparmio — costa meno rispetto all’acquisto singolo degli add-in