Come spostare ogni altra riga in colonne in Excel?
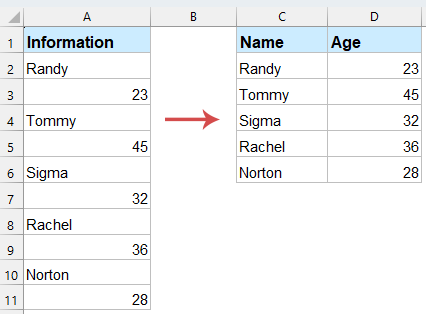
Quando si lavora con i dati in Excel, specialmente con set di dati importati o non strutturati, spesso ci si trova ad avere nomi e valori associati disposti verticalmente in una singola colonna. Per rendere questi dati più leggibili e utilizzabili, è spesso necessario convertirli in un formato tabellare — spostando ogni altra riga in colonne.
Sposta ogni altra riga in colonna con formule
Questo è un metodo semplice che utilizza la funzione INDICE di Excel per estrarre righe alternate e visualizzarle come colonne. Se vuoi convertire i nomi in una colonna e le età nella colonna successiva, applica le seguenti formule:
1. Nella cella C2, inserisci la seguente formula in una cella vuota, quindi trascina la formula verso il basso secondo necessità. Questa formula recupera il valore da ogni seconda riga a partire dalla riga 2 (nomi).
=INDEX($A:$A, (ROW(A1)-1)*2 + 2)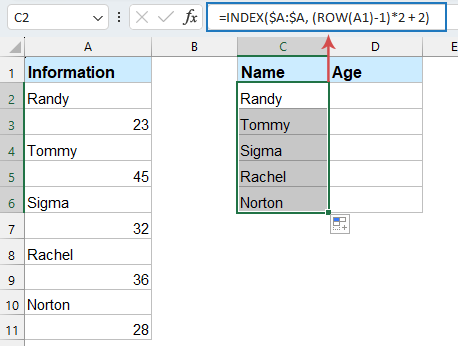
2. Nella cella D2, inserisci la formula seguente per estrarre i dati alternativi, trascina la formula verso il basso per riempire le celle.
=INDEX($A:$A, (ROW(A1)-1)*2 + 3)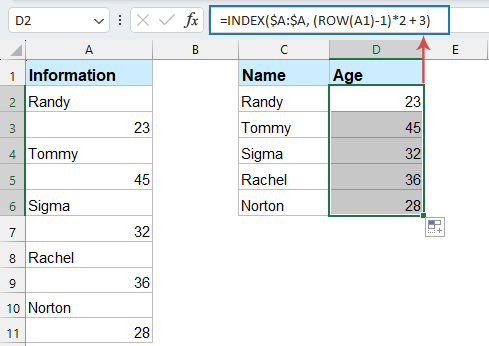
- INDICE($A:$A, ...): Cerca nella colonna A e restituisce il valore da un numero di riga specifico.
- RIF.RIGA(A1): Restituisce il numero della riga corrente. In A1, restituisce 1. Quando trascini la formula verso il basso, diventa A2 (riga 2), A3 (riga 3), ecc.
- (RIF.RIGA(A1)-1)*2 + 2: Questo calcola il numero della riga da cui prelevare i dati dalla colonna A.
Quindi la formula estrae i valori da A2, A4, A6, A8…, il che significa ogni seconda riga (a partire dalla riga 2).
Sposta ogni altra riga in colonna con Kutools per Excel
Se preferisci una soluzione più user-friendly e senza formule, Kutools per Excel offre una funzione che ti permette di trasporre facilmente le righe in colonne.
Dopo aver installato Kutools per Excel, procedi con i seguenti passaggi:
- Clicca su Kutools > Intervallo > Trasforma Intervallo.

- Nella finestra di dialogo Trasforma Intervallo, imposta le seguenti operazioni:
- Seleziona l'intervallo di cui vuoi spostare ogni altra riga
- Seleziona Singola colonna a intervallo nella sezione Tipo di Trasformazione,
- Poi seleziona Valore Fisso e inserisci o seleziona 2 nell'elenco nella sezione Righe per record.
- Infine, clicca sul pulsante OK.

- Nella finestra di dialogo successiva, seleziona una singola cella per inserire il risultato, vedi screenshot:

- Clicca OK, Kutools sposterà automaticamente ogni altra riga in colonne separate.

Sposta ogni altra riga in colonna con codice VBA
Se devi eseguire frequentemente questa operazione, una macro VBA può automatizzare il processo, rendendolo più veloce ed efficiente.
1. Premi contemporaneamente i tasti F11 + Alt sulla tastiera per aprire la finestra Microsoft Visual Basic for Applications.
2. Poi clicca su Inserisci > Modulo per inserire una nuova finestra del modulo. Copia quindi il seguente codice VBA nella finestra.
VBA: Sposta ogni altra riga in colonna.
Sub MoveRange()
'Updateby Extendoffice
Dim rng As Range
Dim InputRng As Range, OutRng As Range
xTitleId = "KutoolsforExcel"
Set InputRng = Application.Selection
Set InputRng = Application.InputBox("Range :", xTitleId, InputRng.Address, Type:=8)
Set OutRng = Application.InputBox("Out put to (single cell):", xTitleId, Type:=8)
Set InputRng = InputRng.Columns(1)
For i = 1 To InputRng.Rows.Count Step 2
OutRng.Resize(1, 2).Value = Array(InputRng.Cells(i, 1).Value, InputRng.Cells(i + 1, 1).Value)
Set OutRng = OutRng.Offset(1, 0)
Next
End Sub
3. Clicca sul pulsante Esegui o premi il tasto F5 sulla tastiera, e apparirà una finestra di dialogo per selezionare un intervallo da spostare. Vedi screenshot:
4. Poi clicca su OK per mostrare un'altra finestra di dialogo per selezionare una cella dove inserire il risultato. Vedi screenshot:
5. Clicca OK, e potrai vedere il risultato mostrato come segue: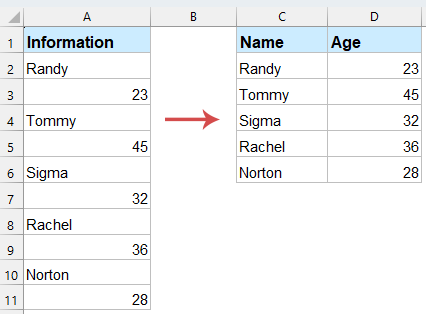
🎯 Conclusione:
Ogni metodo per spostare ogni altra riga in colonne in Excel ha i suoi vantaggi, a seconda delle tue esigenze:
- Metodo con Formula: Ideale per compiti rapidi e una tantum con piccoli set di dati. Non richiede strumenti aggiuntivi ma può rallentare con intervalli di dati grandi.
- Kutools per Excel: Perfetto per gli utenti che preferiscono una soluzione basata su clic senza formule complesse o codifica. Kutools offre un'interfaccia facile da usare per trasformazioni rapide.
- Macro VBA: La scelta migliore per l'automazione e compiti ripetitivi, soprattutto con grandi set di dati. Richiede una conoscenza di base della programmazione ma offre massima flessibilità.
Scegli il metodo che meglio si adatta alle tue esigenze, sia che tu stia lavorando con un piccolo set di dati o abbia bisogno di una soluzione più scalabile per dataset più grandi. Se sei interessato a scoprire altri suggerimenti e trucchi per Excel, il nostro sito web offre migliaia di tutorial per aiutarti a padroneggiare Excel.
Articoli Correlati:
I migliori strumenti per la produttività in Office
Potenzia le tue competenze in Excel con Kutools per Excel e sperimenta un'efficienza mai vista prima. Kutools per Excel offre oltre300 funzionalità avanzate per aumentare la produttività e farti risparmiare tempo. Clicca qui per ottenere la funzione di cui hai più bisogno...
Office Tab porta le schede su Office e rende il tuo lavoro molto più semplice
- Abilita la modifica e lettura a schede in Word, Excel, PowerPoint, Publisher, Access, Visio e Project.
- Apri e crea più documenti in nuove schede della stessa finestra invece che in nuove finestre.
- Aumenta la produttività del50% e riduce centinaia di clic del mouse ogni giorno!
Tutti gli add-in Kutools. Un solo programma di installazione
La suite Kutools for Office include add-in per Excel, Word, Outlook & PowerPoint più Office Tab Pro, ideale per i team che lavorano su più app di Office.
- Suite tutto-in-uno — Add-in per Excel, Word, Outlook & PowerPoint + Office Tab Pro
- Un solo programma di installazione, una sola licenza — configurazione in pochi minuti (pronto per MSI)
- Funzionano meglio insieme — produttività ottimizzata su tutte le app Office
- Prova completa30 giorni — nessuna registrazione, nessuna carta di credito
- Massimo risparmio — costa meno rispetto all’acquisto singolo degli add-in



