Come creare rapidamente un grafico a bolle in Excel?
I grafici a bolle in Excel offrono un modo distintivo per visualizzare le relazioni tra tre serie di valori numerici. A differenza dei tradizionali grafici a dispersione, che utilizzano solo gli assi X e Y, i grafici a bolle aggiungono una terza dimensione variando la dimensione di ogni punto dati ("bolla") in base al valore di una variabile aggiuntiva. Questo li rende ideali per presentare dati in cui dimensione, posizione e relazione sono importanti, come ad esempio performance di vendita (volume di vendite, profitto e quota di mercato), confronti di dati scientifici o allocazioni di risorse per progetti.
Ad esempio, se il tuo set di dati contiene tre metriche rilevanti per ogni elemento, come mostrato di seguito, un grafico a bolle può trasmettere vividamente queste relazioni a colpo d'occhio.
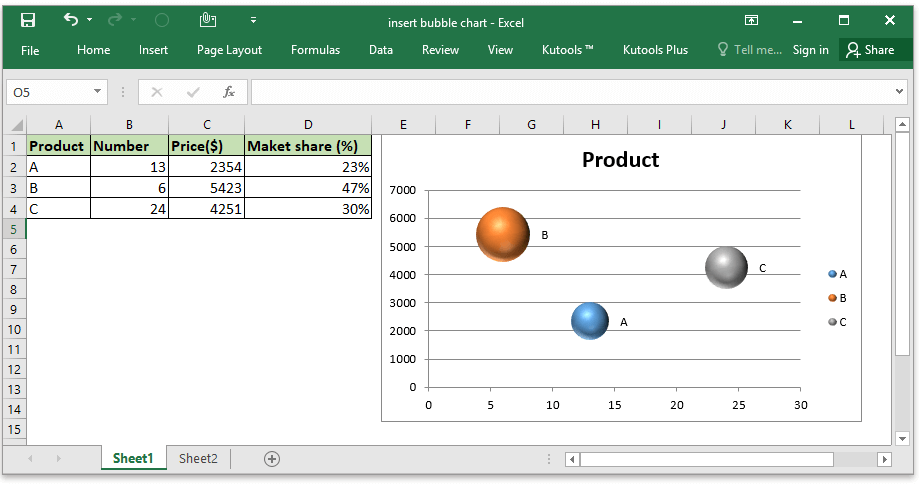
- Crea un grafico a bolle con la funzione Bubble – un grafico a bolle di base con bolle dello stesso colore
- Crea un grafico a bolle con uno strumento di terze parti – due passaggi per creare un bellissimo grafico a bolle
Crea un grafico a bolle con la funzione Bubble
Per creare un grafico a bolle utilizzando la funzionalità integrata di Excel, segui questi passaggi dettagliati. Questo metodo è adatto per utenti che desiderano avere pieno controllo sui dati e sulla presentazione del grafico utilizzando gli strumenti nativi di Excel. È anche buono per scenari semplici, anche se i colori delle bolle sono uniformi per impostazione predefinita e lo stile personalizzato o l'automazione possono richiedere ulteriori formattazioni manuali.
1. Apri il foglio di lavoro in cui desideri inserire il grafico a bolle. Vai alla Scheda Inserisci poi clicca Dispersione (X, Y) o Grafico a bolle (in Excel 2010, clicca Inserisci > Altri graficie scegli Grafico a bolle. Vedi screenshot:
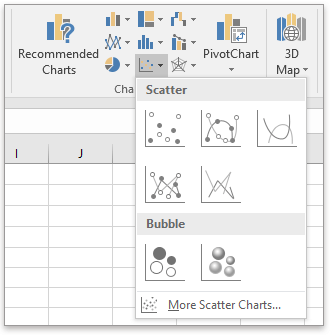
2. Fai clic con il tasto destro sul grafico vuoto che appare e seleziona Seleziona dati. Questo prepara il grafico per aggiungere i tuoi dati della serie effettiva.

3. Nella finestra di dialogo Seleziona origine dati clicca Aggiungi per definire la tua serie di bolle. Puoi successivamente aggiungere più serie se necessario per i confronti.

4. Completa la finestra di dialogo Modifica serie come segue:
- Per Nome della serie, seleziona la cella contenente l'etichetta della tua serie.
- Per Valore della serie sull'asse X, seleziona la colonna da tracciare sull'asse X.
- Per Valore della serie sull'asse Y, seleziona la colonna da tracciare sull'asse Y.
- Per Dimensione delle bolle della serie, seleziona la colonna i cui valori determineranno la dimensione assoluta di ogni bolla.

Alcuni suggerimenti pratici:
- Assicurati che il numero di valori per ciascun campo sia lo stesso; intervalli non corrispondenti causeranno errori o una visualizzazione errata del grafico.
- Le bolle sono dimensionate in base alla terza variabile – fai attenzione se hai intervalli di dimensioni molto grandi o molto piccoli, poiché ciò può influire sulla comparabilità.
5. Se desideri aggiungere etichette, fai clic con il tasto destro su qualsiasi bolla, scegli Aggiungi etichette dati o Aggiungi didascalie dati. Questo aggiunge informazioni descrittive sul grafico.

Puoi modificare le etichette dei dati secondo necessità per chiarezza – ad esempio, mostrando informazioni aggiuntive sulla serie.

Per creare un grafico a bolle 3D, dopo aver completato i passaggi sopra, vai su Inserisci > Dispersione (X, Y) o Grafico a bolle, quindi scegli Grafico a bolle 3D se desideri una presentazione più visiva.

Crea un grafico a bolle con uno strumento di terze parti
Quando hai bisogno di creare rapidamente grafici a bolle visivamente accattivanti e ben formattati – specialmente in massa o con codifica colore consistente – considera l'utilizzo di un componente aggiuntivo Excel di terze parti. Ad esempio, la funzione Bubble in Kutools for Excel ti consente di generare grafici a bolle colorati e professionalmente formattati in pochi clic. Questo metodo è altamente efficiente per gli utenti che hanno frequentemente bisogno di grafici a bolle dinamici o personalizzati senza dover applicare formattazioni manuali per ciascuno.
Dopo aver scaricato gratuitamente e installato Kutools for Excel, segui questi passaggi:
1. Vai al foglio in cui desideri inserire un grafico a bolle. Passa a Kutools > Grafico > Bubble.
2. Nella finestra di dialogo Crea grafico a bolle specifica i tuoi intervalli di dati per i valori X, i valori Y, la dimensione delle bolle, il nome della serie e altre opzioni avanzate di cui hai bisogno. Puoi visualizzare in anteprima la tua scelta nella finestra di dialogo.

3. Clicca OK. Immediatamente, vedrai un grafico a bolle colorato aggiunto al tuo foglio.

I vantaggi di questo metodo includono velocità, convenienza e facile applicazione di vari modelli di design. È particolarmente utile quando è richiesta coerenza tra report o dashboard.
Articoli correlati:
I migliori strumenti per la produttività in Office
Potenzia le tue competenze in Excel con Kutools per Excel e sperimenta un'efficienza mai vista prima. Kutools per Excel offre oltre300 funzionalità avanzate per aumentare la produttività e farti risparmiare tempo. Clicca qui per ottenere la funzione di cui hai più bisogno...
Office Tab porta le schede su Office e rende il tuo lavoro molto più semplice
- Abilita la modifica e lettura a schede in Word, Excel, PowerPoint, Publisher, Access, Visio e Project.
- Apri e crea più documenti in nuove schede della stessa finestra invece che in nuove finestre.
- Aumenta la produttività del50% e riduce centinaia di clic del mouse ogni giorno!
Tutti gli add-in Kutools. Un solo programma di installazione
La suite Kutools for Office include add-in per Excel, Word, Outlook & PowerPoint più Office Tab Pro, ideale per i team che lavorano su più app di Office.
- Suite tutto-in-uno — Add-in per Excel, Word, Outlook & PowerPoint + Office Tab Pro
- Un solo programma di installazione, una sola licenza — configurazione in pochi minuti (pronto per MSI)
- Funzionano meglio insieme — produttività ottimizzata su tutte le app Office
- Prova completa30 giorni — nessuna registrazione, nessuna carta di credito
- Massimo risparmio — costa meno rispetto all’acquisto singolo degli add-in