Come ruotare le etichette degli assi in un grafico in Excel?
Quando si lavora con i grafici in Excel, potresti notare che le etichette degli assi a volte possono diventare piuttosto lunghe, causando sovrapposizioni o apparendo affollate, come illustrato nello screenshot sottostante. Questo può rendere il tuo grafico difficile da leggere e interpretare, specialmente quando si ha a che fare con categorie o etichette di dati che contengono molto testo. Invece di ridimensionare l'intero grafico o comprimere i tuoi dati, Excel offre opzioni flessibili per ruotare le etichette degli assi, migliorando sia la chiarezza che l'aspetto complessivo della tua visualizzazione.
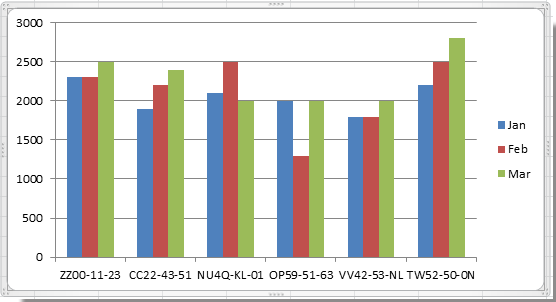
Ruota le etichette degli assi nel grafico
Formula Excel: Inserisci interruzioni di riga nelle etichette degli assi con CARATTERE(10)
VBA: Ruota o orienta in modo personalizzato le etichette degli assi in più grafici
Ruota le etichette degli assi nel grafico
Ogni volta che le etichette degli assi diventano disordinate nel tuo grafico, ruotarle può aiutarti a ottimizzare lo spazio e la leggibilità senza la necessità di apportare cambiamenti drastici alle dimensioni o al layout del grafico. Ruotare le etichette degli assi è particolarmente utile per i grafici con nomi di categoria lunghi, come risposte a sondaggi, codici prodotto o formati di data.
Per favore, segui questi passaggi:
Ruota le etichette degli assi in Excel 2007/2010
1. Fai clic destro sull'asse le cui etichette desideri ruotare e scegli Formatta asse dal menu contestuale. (Se per errore fai clic destro fuori dall'asse o selezioni l'elemento sbagliato, prova di nuovo per assicurarti che l'asse corretto sia evidenziato prima di procedere.)
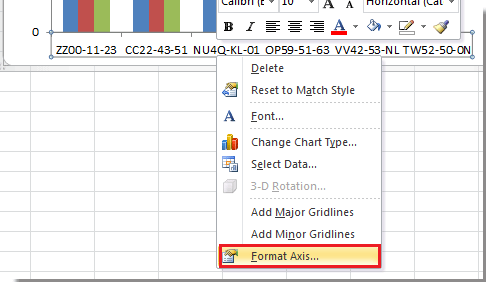
2. Nella finestra di dialogo Formatta asse, fai clic sulla scheda Allineamento. Nella sezione Layout del testo, troverai l'elenco a discesa Direzione del testo. Clicca su questo elenco e seleziona l'orientamento desiderato per le tue etichette, come Orizzontale, Ruota tutto il testo di 90°, Ruota tutto il testo di 270° o Impilato. Diverse opzioni si adattano a diversi scenari:
- Orizzontale: Predefinito, migliore per etichette corte.
- Ruota tutto il testo di 90°/270°: Utile per etichette lunghe per evitare sovrapposizioni.
- Impilato: Posiziona ogni carattere o parola su una nuova riga se lo spazio è limitato.
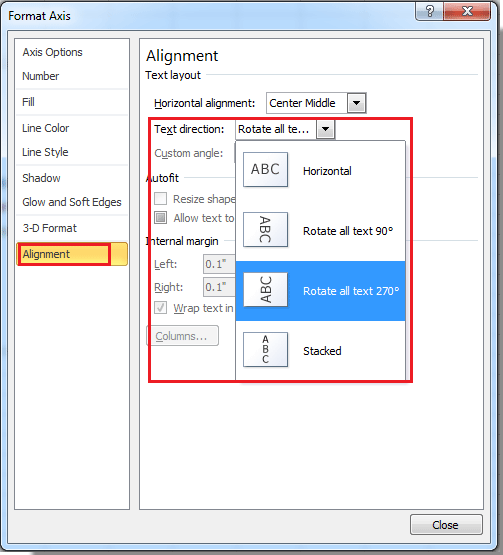
3. Clicca Chiudi per uscire dalla finestra di dialogo. Il tuo grafico rifletterà immediatamente la nuova orientazione delle etichette.
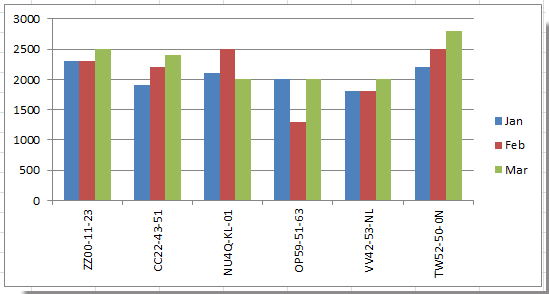
Suggerimento: Se desideri un controllo maggiore, come impostare un angolo personalizzato (diverso dai fissi 90° o 270°), rimani nella scheda Allineamento e regola la casella Angolo personalizzato al grado di rotazione preferito (da -90° a +90°). Questo consente una regolazione più fine in base alle esigenze di layout del tuo grafico.
Ruota le etichette degli assi nel grafico di Excel 2013 o versioni successive
Se stai lavorando in Microsoft Excel 2013, 2016, Microsoft 365 o versioni successive, l'interfaccia per formattare le etichette degli assi è leggermente aggiornata ma fornisce opzioni simili e talvolta migliorate per l'allineamento e la direzione delle etichette.
1. Individua il tuo grafico, quindi fai clic destro sulle etichette degli assi che desideri ruotare. Dal menu contestuale, scegli Formatta asse.
2. Un riquadro Formatta asse apparirà sul lato destro dello schermo. Clicca il pulsante Dimensioni e proprietà (raffigurato da un'icona che assomiglia a un quadrato con segni di misurazione). Successivamente, individua la casella a discesa Direzione del testo e scegli tra opzioni simili: Orizzontale, Ruota tutto il testo di 90°, Ruota tutto il testo di 270° o Impilato. Regola e visualizza in anteprima l'effetto per scegliere quello che meglio si adatta al layout dei tuoi dati.
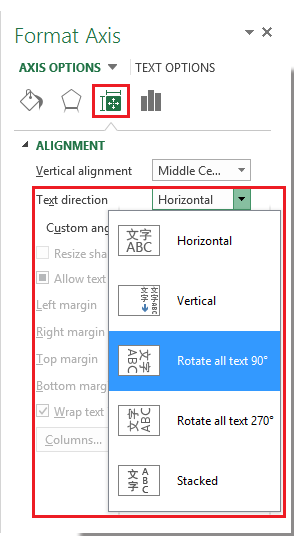
Nota: Per angoli di testo personalizzati in Excel 2013 e versioni successive, cerca le opzioni Testo o Allineamento nel riquadro Formatta asse e inserisci il grado specifico che preferisci. Potrebbe verificarsi una disallineamento se vengono impostati angoli negativi o troppo grandi, quindi visualizza in anteprima le modifiche prima di confermare.
Precauzione: Ruotare le etichette degli assi non cambia i dati sottostanti o la struttura del grafico. Se le etichette si sovrappongono ancora dopo la rotazione, considera ulteriori opzioni come ridurre la dimensione del carattere, accorciare il testo dove possibile, o regolare le dimensioni complessive del grafico per una visualizzazione ottimale.
Se accidentalmente disallinei le tue etichette o vuoi ripristinare le impostazioni originali, segui semplicemente gli stessi passaggi e riporta l'orientamento a “Orizzontale”.
Formula Excel: Inserisci interruzioni di riga nelle etichette degli assi con CARATTERE(10)
Quando ruotare le etichette degli assi non fornisce la chiarezza desiderata—specialmente se desideri mantenere il testo orizzontale per motivi estetici—puoi introdurre interruzioni di riga all'interno delle etichette stesse. Questo approccio è utile nei casi in cui le etichette sono strutturate (come contenenti una città e uno stato, o un codice prodotto e un nome), e dividerle su più righe rende il tuo grafico significativamente più facile da leggere senza alterare l'orientamento del testo. Questa soluzione è altamente raccomandata per etichette complesse, multi-parti, o quando il testo ruotato è difficile da interpretare.
Scenari applicabili:
- Migliore quando la struttura logica delle etichette permette interruzioni naturali (ad esempio, separando con un trattino, una barra o uno spazio).
- Ideale per dashboard, report o presentazioni dove chiarezza e professionalità contano.
- Se i dati vengono inseriti dinamicamente nel grafico, aggiorna le formule sottostanti per l'aggiornamento automatico.
Note sui parametri:
CHAR(10) rappresenta un'interruzione di riga (nuova riga) in Excel. Questo richiede che le celle pertinenti abbiano Testo a capo abilitato nella formattazione delle celle per visualizzare correttamente il testo su più righe.
Passaggi:
- Supponiamo che le tue etichette degli assi originali siano nella colonna A. In una nuova colonna (ad esempio, colonna F), inserisci la seguente formula (nella cella F2):
=SUBSTITUTE(A1,"-",CHAR(10))Questa formula sostituisce ogni trattino nell'etichetta con un'interruzione di riga. Puoi personalizzare l'argomento"-"per sostituire una virgola, uno spazio o un altro carattere in base alla struttura delle tue etichette. - Premi Invio per applicare la formula, quindi copiala verso il basso per il resto dei tuoi dati sorgente delle etichette degli assi.
- Applica la formattazione Testo a capo alla colonna B per far apparire le interruzioni di riga. Per fare ciò, seleziona l'intera colonna B, vai su Home > Testo a capo.

- Imposta le etichette degli assi del tuo grafico per fare riferimento alla nuova colonna della formula (ad esempio, colonna F) invece della colonna originale (A).
- Clicca su qualsiasi barra nel tuo grafico per attivare il grafico, quindi fai clic destro e seleziona "Seleziona dati..." dal menu contestuale.

- Nella finestra di dialogo Seleziona origine dati, vai alla sezione Etichette asse orizzontale (categoria) e clicca il pulsante "Modifica".

- Nella finestra di dialogo Etichette asse, sostituisci l'intervallo di etichette originale con il nuovo intervallo della formula, dove la colonna F contiene le tue formule SOSTITUISCI(...,CARATTERE(10)).

- Clicca OK per confermare l'intervallo delle etichette, quindi clicca di nuovo OK per chiudere la finestra di dialogo Seleziona origine dati.
- Clicca su qualsiasi barra nel tuo grafico per attivare il grafico, quindi fai clic destro e seleziona "Seleziona dati..." dal menu contestuale.
Promemoria di errore: Se le interruzioni di riga non vengono visualizzate dopo aver applicato la formula, verifica nuovamente che Testo a capo sia abilitato per le celle pertinenti. Inoltre, su Mac, CARATTERE(10) può comportarsi diversamente in alcune versioni di Excel—testa e adatta se necessario.
VBA: Ruota o orienta in modo personalizzato le etichette degli assi in più grafici
Per gli utenti avanzati o coloro che gestiscono numerosi grafici, ruotare manualmente ciascuna etichetta dell'asse può essere ripetitivo e dispendioso in termini di tempo. Utilizzando una macro VBA puoi automatizzare il processo—ruotando le etichette degli assi in batch, impostando un angolo personalizzato, o addirittura iterando attraverso tutti i grafici in una cartella di lavoro o foglio di lavoro. Questo è particolarmente utile per report aziendali standardizzati o quando si aggiornano frequentemente layout di report.
Scenari applicabili:
- Aggiornamento simultaneo del formato di più grafici (ad esempio, modelli aziendali, report periodici).
- Applicazione di un angolo o orientamento specifico a tutte le etichette degli assi secondo linee guida aziendali o di pubblicazione.
- Risparmio di tempo quando sono necessarie modifiche o aggiustamenti frequenti per una formattazione coerente.
Risoluzione dei problemi e note sui parametri:
- Se l'asse che desideri ruotare contiene celle di etichette vuote o unite, la macro potrebbe non funzionare come previsto—assicurati che le etichette degli assi siano assi standard dei grafici Excel.
- Se esegui la macro su una cartella di lavoro/foglio protetto, rimuovi prima la protezione per consentire modifiche.
- Questo codice può essere adattato per l'asse X o Y modificando il codice secondo necessità.
Passaggi:
1. Clicca Sviluppatore > Visual Basic per aprire l'editor VBA. Nella nuova finestra Microsoft Visual Basic per Applicazioni, clicca Inserisci > Modulo, quindi incolla il seguente codice nel modulo aperto:
Sub RotateAllChartAxisLabels()
Dim cht As ChartObject
Dim ws As Worksheet
Dim angle As Integer
On Error Resume Next
xTitleId = "KutoolsforExcel"
angle = Application.InputBox("Enter rotation angle in degrees (-90 to 90):", xTitleId, 45, , , , , 1)
If angle < -90 Or angle > 90 Then
MsgBox "Enter an angle between -90 and 90 degrees."
Exit Sub
End If
For Each ws In ActiveWorkbook.Worksheets
For Each cht In ws.ChartObjects
cht.Chart.Axes(xlCategory).TickLabels.Orientation = angle
Next cht
Next ws
End Sub2. Dopo aver inserito il codice, clicca il ![]() pulsante o premi F5 per eseguire la macro. Una finestra di dialogo ti chiederà di specificare l'angolo di rotazione desiderato (entro il range valido di -90 a 90 gradi).
pulsante o premi F5 per eseguire la macro. Una finestra di dialogo ti chiederà di specificare l'angolo di rotazione desiderato (entro il range valido di -90 a 90 gradi).
Tutte le etichette dell'asse delle categorie in tutti i grafici della tua cartella di lavoro verranno aggiornate all'angolo che hai inserito.
Nota: Salva sempre il tuo lavoro prima di applicare le macro e assicurati che le macro siano abilitate nelle impostazioni di Excel. Se riscontri errori con grafici specifici (come Grafici Pivot o tipi di grafici specializzati), potrebbe essere necessario adattare il codice o applicare modifiche manuali.
Ripristino: Se desideri reimpostare la rotazione alla normale posizione (orizzontale), basta rieseguire la macro e inserire 0 come angolo di rotazione.
Se la macro non sembra avere effetto, controlla le impostazioni di sicurezza di Excel per assicurarti che le macro siano abilitate e conferma che gli assi del grafico utilizzino funzionalità di grafici Excel standard.
I migliori strumenti per la produttività in Office
Potenzia le tue competenze in Excel con Kutools per Excel e sperimenta un'efficienza mai vista prima. Kutools per Excel offre oltre300 funzionalità avanzate per aumentare la produttività e farti risparmiare tempo. Clicca qui per ottenere la funzione di cui hai più bisogno...
Office Tab porta le schede su Office e rende il tuo lavoro molto più semplice
- Abilita la modifica e lettura a schede in Word, Excel, PowerPoint, Publisher, Access, Visio e Project.
- Apri e crea più documenti in nuove schede della stessa finestra invece che in nuove finestre.
- Aumenta la produttività del50% e riduce centinaia di clic del mouse ogni giorno!
Tutti gli add-in Kutools. Un solo programma di installazione
La suite Kutools for Office include add-in per Excel, Word, Outlook & PowerPoint più Office Tab Pro, ideale per i team che lavorano su più app di Office.
- Suite tutto-in-uno — Add-in per Excel, Word, Outlook & PowerPoint + Office Tab Pro
- Un solo programma di installazione, una sola licenza — configurazione in pochi minuti (pronto per MSI)
- Funzionano meglio insieme — produttività ottimizzata su tutte le app Office
- Prova completa30 giorni — nessuna registrazione, nessuna carta di credito
- Massimo risparmio — costa meno rispetto all’acquisto singolo degli add-in



