Come ordinare con un ordine di elenco personalizzato in una tabella pivot?
Come tutti sappiamo, Excel supporta una funzione per ordinare i dati utilizzando un elenco personalizzato secondo le proprie esigenze. Questa funzionalità è applicabile anche alle tabelle pivot quando si desidera ordinare i dati seguendo un ordine di elenco personalizzato. Qui vi mostrerò come ordinare i dati utilizzando un elenco personalizzato in una tabella pivot.
Ordina i dati con un ordine di elenco personalizzato in una tabella pivot
 Ordina i dati con un ordine di elenco personalizzato in una tabella pivot
Ordina i dati con un ordine di elenco personalizzato in una tabella pivot
Osservate la seguente tabella pivot: ora voglio ordinare le regioni con questo ordine: Est, Ovest, Sud e poi Nord, come mostrato nello screenshot qui sotto. Nella tabella pivot, possiamo facilmente ordinare queste regioni alfabeticamente in ordine crescente o decrescente. E qui vi mostrerò come ordinare queste regioni utilizzando gli elenchi personalizzati che preferite.
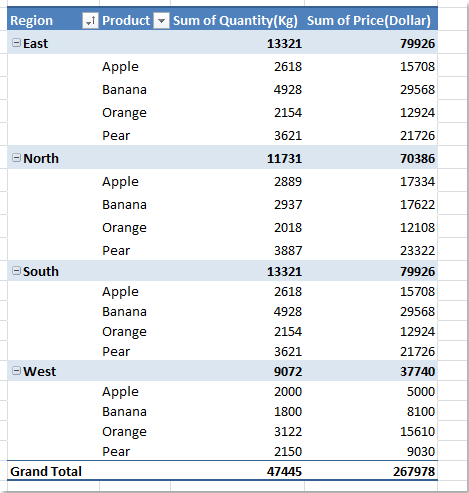
1. Innanzitutto, dovreste creare un elenco personalizzato facendo clic su File > Opzioni; nella finestra di dialogo Opzioni di Excel, fate clic su Avanzate nel riquadro a sinistra, quindi scorrete verso il basso e fate clic sul pulsante Modifica elenchi personalizzati nella sezione Generale, vedere lo screenshot:

Suggerimento: Se state utilizzando Excel 2007, fate clic sul pulsante Office > Opzioni di Excel, quindi fate clic su Popolare nel riquadro a sinistra e cliccate sul pulsante Modifica elenchi personalizzati nella sezione Principali opzioni per lavorare con Excel, vedere lo screenshot:
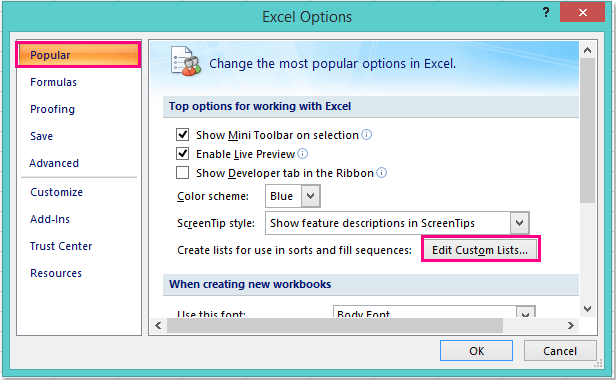
2. Successivamente, nella finestra di dialogo Elenco personalizzato visualizzata, fate clic su NUOVO ELENCO dalla casella Elenco personalizzato, e inserite i valori dell'elenco personalizzato che desiderate ordinare in questa sequenza nella casella Voci elenco:, infine, fate clic sul pulsante Aggiungi per aggiungere i nuovi elenchi alla casella Elenco personalizzato.

3. Quindi, fate clic su OK > OK per chiudere le finestre di dialogo. Ora, tornate alla vostra tabella pivot, fate clic con il tasto destro su qualsiasi cella della tabella pivot e scegliete Opzioni tabella pivot dal menu contestuale, vedere lo screenshot:
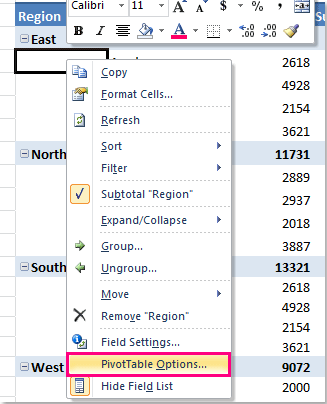
4. Nella finestra di dialogo Opzioni tabella pivot, andate sulla scheda Totali e filtri, e assicuratevi di selezionare Usa elenchi personalizzati durante l'ordinamento nella sezione Ordinamento, vedere lo screenshot:
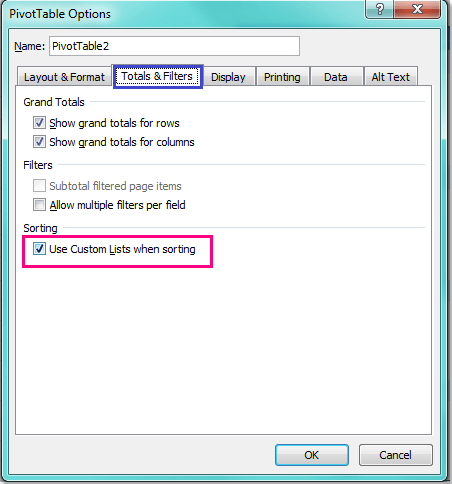
5. Poi, fate clic su OK per chiudere la finestra di dialogo, e ora potete ordinare i dati con gli elenchi personalizzati che avete creato poco fa seguendo queste operazioni:
A: Se il campo è impostato per l'ordinamento automatico, fate clic con il tasto destro su qualsiasi cella della tabella pivot, e scegliete Aggiorna, dopodiché il campo verrà ordinato secondo l'ordine del vostro elenco personalizzato;
B: Se il campo è attualmente impostato per l'ordinamento manuale, fate clic con il tasto destro su una cella nel campo Regione della tabella pivot, e cliccate su Ordina > Ordina da A a Z.

Nota: Se desiderate disabilitare questo ordine di ordinamento dell'elenco personalizzato nella tabella pivot, basta deselezionare Usa elenchi personalizzati durante l'ordinamento nella finestra di dialogo Opzioni tabella pivot.
Articoli correlati:
Come nascondere i totali parziali in una tabella pivot?
Come mostrare più totali generali in una tabella pivot?
I migliori strumenti per la produttività in Office
Potenzia le tue competenze in Excel con Kutools per Excel e sperimenta un'efficienza mai vista prima. Kutools per Excel offre oltre300 funzionalità avanzate per aumentare la produttività e farti risparmiare tempo. Clicca qui per ottenere la funzione di cui hai più bisogno...
Office Tab porta le schede su Office e rende il tuo lavoro molto più semplice
- Abilita la modifica e lettura a schede in Word, Excel, PowerPoint, Publisher, Access, Visio e Project.
- Apri e crea più documenti in nuove schede della stessa finestra invece che in nuove finestre.
- Aumenta la produttività del50% e riduce centinaia di clic del mouse ogni giorno!
Tutti gli add-in Kutools. Un solo programma di installazione
La suite Kutools for Office include add-in per Excel, Word, Outlook & PowerPoint più Office Tab Pro, ideale per i team che lavorano su più app di Office.
- Suite tutto-in-uno — Add-in per Excel, Word, Outlook & PowerPoint + Office Tab Pro
- Un solo programma di installazione, una sola licenza — configurazione in pochi minuti (pronto per MSI)
- Funzionano meglio insieme — produttività ottimizzata su tutte le app Office
- Prova completa30 giorni — nessuna registrazione, nessuna carta di credito
- Massimo risparmio — costa meno rispetto all’acquisto singolo degli add-in