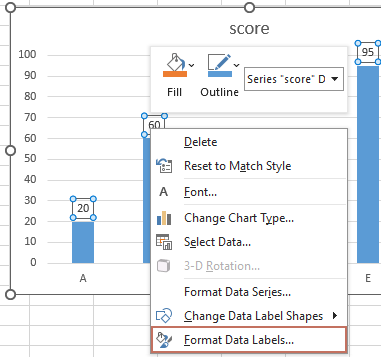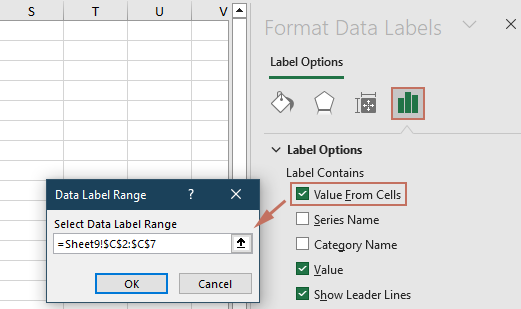Come nascondere le etichette di dati zero nel grafico in Excel?
Quando si creano grafici in Excel, aggiungere etichette ai dati aiuta a chiarire i punti dati e fornire agli spettatori un accesso diretto ai valori. Tuttavia, quando i dati rappresentati includono zeri, Excel spesso visualizza questi zeri come etichette di dati, causando potenzialmente confusione o rendendo il grafico meno visivamente accattivante. In molte situazioni aziendali, accademiche o di reporting, è comune preferire nascondere queste etichette di dati zero in modo che solo i valori realmente significativi vengano mostrati nel grafico.
Fortunatamente, Excel offre diversi metodi pratici per nascondere le etichette di dati zero, ciascuno adatto a diverse esigenze e flussi di lavoro. Questo tutorial riassume gli approcci più popolari, inclusa la formattazione incorporata, metodi basati su formule e persino l'automazione con VBA. Continua a leggere per istruzioni dettagliate e suggerimenti utili per assicurarti che i tuoi grafici mostrino solo i dati che contano.
- Nascondere le etichette di dati zero nel grafico tramite Formato Numero Personalizzato
- Formula Excel - Nascondere gli zeri tramite formula SE nei dati di origine
- Codice VBA - Nascondere automaticamente le etichette di dati zero tramite codice
Nascondere le etichette di dati zero nel grafico tramite Formato Numero Personalizzato
Se vuoi nascondere le etichette di dati zero in un grafico senza modificare i dati originali, uno dei modi più rapidi è applicare un formato numero personalizzato alle etichette dei dati. Questo metodo è particolarmente utile quando vuoi preservare i dati sottostanti (inclusi gli zeri) ma semplicemente evitare di visualizzare i valori zero sul grafico.
1. Prima di tutto, aggiungi le etichette dei dati al tuo grafico secondo necessità. Quindi, fai clic destro su una qualsiasi delle etichette dei dati e seleziona Formatta Etichette Dati dal menu contestuale. Vedi screenshot:

2. Nella finestra di dialogo Formatta Etichette Dati, fai clic su Numero nel riquadro sinistro. Successivamente, scegli Personalizzato dall'elenco Categoria. Inserisci il codice formato personalizzato #"" nella casella di testo Codice Formato e fai clic su Aggiungi per salvarlo nell'elenco dei tipi. Vedi screenshot:

Nota: In Excel 2013 o versioni successive, dopo aver fatto clic destro su qualsiasi etichetta di dati e selezionato Formatta Etichette Dati, espandi Numero nel riquadro di formattazione, seleziona Personalizzato, inserisci #"" come Codice Formato e fai clic su Aggiungi.
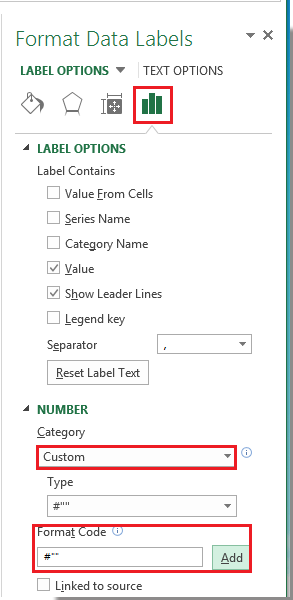
3. Fai clic su Chiudi per uscire dalla finestra di dialogo. Ora, qualsiasi etichetta di dati con un valore pari a zero verrà nascosta dalla visualizzazione del grafico, lasciando solo i valori non nulli.
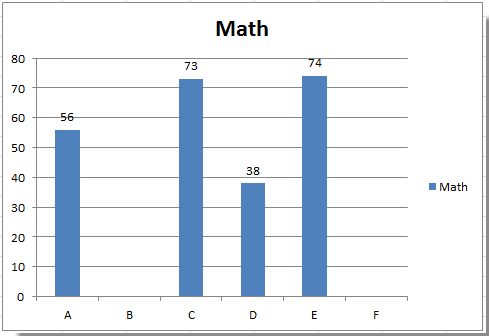
Suggerimento: Per ripristinare le etichette di dati zero, torna alla finestra di dialogo Formatta Etichette Dati, seleziona Numero > Personalizzato e scegli un formato numero standard come #,##0;-#,##0 dall'elenco Tipo.
Questa soluzione è particolarmente efficace quando vuoi una correzione visiva rapida ed è adatta per la maggior parte dei grafici basati su numeri (come colonne, barre, linee, ecc.). Tuttavia, se la tua origine dati viene regolarmente aggiornata con formule o valori zero variabili, potresti voler esplorare soluzioni basate su formule o automatizzate descritte di seguito.
Attenzione: La formattazione del numero personalizzato nasconderà visivamente gli zeri nel grafico, ma il valore effettivo rimarrà zero in background e nei dati di origine.
Formula Excel - Nascondere gli zeri nel grafico con formula SE nei dati di origine
Un altro modo pratico per impedire che le etichette di dati zero appaiano sul tuo grafico Excel è modificare i dati di origine utilizzando una formula SE. Questo metodo sostituisce i valori zero nell'intervallo di dati del grafico con celle vuote, facendo sì che il motore di generazione dei grafici di Excel non tracci o etichetti questi punti. Questo approccio è particolarmente utile quando il grafico fa riferimento a un intervallo di dati dinamico o a formule, e vuoi controllare quali dati vengono mostrati senza ulteriori passaggi di formattazione.
Scenari applicabili: Usa questa soluzione quando hai il controllo sui dati di origine (o puoi creare una colonna ausiliaria per il grafico), e desideri escludere completamente i valori zero dalle etichette del grafico o dalla serie stessa.
Vantaggi: Semplice, efficace, garantisce che gli zeri vengano omessi sia dai punti dati del grafico che dalle sue etichette.
Svantaggi: Richiede di modificare i dati esistenti o aggiungere una colonna ausiliaria se non vuoi alterare il tuo set di dati originale.
Per implementare questa soluzione:
1. In una nuova colonna ausiliaria o nell'intervallo di dati esistente (ad esempio, supponiamo che i tuoi valori originali siano nella colonna B a partire dalla cella B2), inserisci la seguente formula nella cella corrispondente della colonna ausiliaria (ad esempio, cella C2):
=IF(A1=0,"",A1)Questa formula verifica la cella C2: se il valore è zero, restituisce una cella vuota; altrimenti, restituisce il valore originale.
2. Premi Invio per confermare la formula. Successivamente, copia la formula lungo i tuoi dati originali come necessario selezionando la cella della formula, trascinando la maniglia di riempimento o usando Ctrl+C/Ctrl+V.
3. Aggiorna l'intervallo di dati del grafico per fare riferimento a questa nuova colonna ausiliaria (ad esempio, colonna C) in modo che le serie tracciate riflettano i valori aggiustati.
- Fai clic destro su qualsiasi etichetta di dati esistente nel grafico e seleziona "Formatta Etichette Dati".
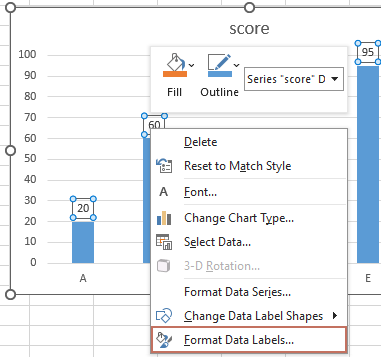
- Sotto Opzioni Etichetta, scegli "Valore Da Celle". Poi appare una finestra di dialogo, seleziona l'intervallo della tua colonna ausiliaria e fai clic su OK.
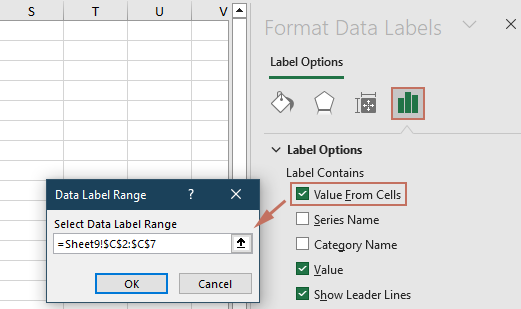
- Deseleziona altre opzioni di etichetta come "Valore".
Ora, Excel non mostrerà le etichette di dati per i valori zero, poiché le celle nell'intervallo di dati del grafico sono veramente vuote (non zero). Come promemoria, assicurati che gli spazi vuoti non vengano interpretati come zeri nelle impostazioni del grafico (ad esempio, per grafici a linee o a dispersione, controlla “Impostazioni Celle Nascoste e Vuote” tramite Seleziona Dati → Celle Nascoste e Vuote).
Promemoria errore: Se la colonna della tua formula contiene errori come #VALORE! in qualsiasi cella, quei punti potrebbero essere omessi o mostrare etichette di errore sul grafico—assicurati che la tua formula funzioni per tutte le righe.
Codice VBA - Nascondere automaticamente le etichette di dati zero nel grafico
Per set di dati più grandi, grafici aggiornati frequentemente o report ripetuti, utilizzare VBA fornisce un modo conveniente ed efficiente per nascondere o rimuovere automaticamente le etichette di dati zero da un grafico Excel. La soluzione VBA è adatta quando vuoi automatizzare il processo o gestire più grafici contemporaneamente senza formattazione manuale.
Scenari applicabili: Questo approccio è più adatto per utenti a proprio agio con l'esecuzione di macro, o quando si gestiscono compiti di grafica complessi e ripetitivi su più cartelle di lavoro Excel.
Vantaggi: Automatizza la rimozione delle etichette di dati zero, risparmiando tempo e riducendo le opportunità di errori manuali. Funziona anche quando i dati del grafico cambiano o quando si creano dashboard con aggiornamenti frequenti.
Svantaggi: Richiede l'abilitazione delle macro e la conoscenza delle procedure VBA di base. Le modifiche apportate da VBA potrebbero dover essere aggiornate se i dati o la serie del grafico vengono modificati dopo l'esecuzione.
Come utilizzare questa soluzione VBA:
1. Nella barra di Excel, fai clic su Sviluppatore > Visual Basic per aprire l'editor VBA. Nella finestra VBA, fai clic su Inserisci > Modulo e incolla il codice seguente nel modulo appena creato:
Sub HideZeroDataLabels()
'Updated by extendoffice 2025/7/11
Dim cht As Chart
Dim s As Series
Dim pt As Point
Dim xTitleId As String
On Error Resume Next
xTitleId = "KutoolsforExcel"
Set cht = Application.ActiveChart
If cht Is Nothing Then
MsgBox "Please activate the chart from which you want to hide zero data labels.", vbExclamation, xTitleId
Exit Sub
End If
For Each s In cht.SeriesCollection
For Each pt In s.Points
If pt.HasDataLabel Then
If pt.DataLabel.Text = "0" Or pt.DataLabel.Text = "0%" Then
pt.DataLabel.Delete
End If
End If
Next pt
Next s
End Sub2. Torna al tuo foglio di lavoro e attiva il grafico dove vuoi nascondere le etichette di dati zero (facendo clic una volta sul bordo del grafico).
3. Torna all'editor VBA e fai clic su ![]() Esegui il pulsante (o premi F5) per eseguire la macro. La macro scorrerà tutte le serie del grafico e nasconderà automaticamente qualsiasi etichetta con un valore di zero, lasciando intatte le altre etichette di dati.
Esegui il pulsante (o premi F5) per eseguire la macro. La macro scorrerà tutte le serie del grafico e nasconderà automaticamente qualsiasi etichetta con un valore di zero, lasciando intatte le altre etichette di dati.
Suggerimenti pratici: Se il tuo grafico contiene più di una serie di dati, la macro gestirà ogni serie individualmente. Puoi anche assegnare la macro a un pulsante personalizzato per un uso ripetuto più facile.
Promemoria errore: Assicurati di aver abilitato le macro prima di eseguire il codice, e che il grafico che vuoi elaborare sia attualmente attivo, altrimenti la macro mostrerà un avviso.
Articoli correlati:
I migliori strumenti per la produttività in Office
Potenzia le tue competenze in Excel con Kutools per Excel e sperimenta un'efficienza mai vista prima. Kutools per Excel offre oltre300 funzionalità avanzate per aumentare la produttività e farti risparmiare tempo. Clicca qui per ottenere la funzione di cui hai più bisogno...
Office Tab porta le schede su Office e rende il tuo lavoro molto più semplice
- Abilita la modifica e lettura a schede in Word, Excel, PowerPoint, Publisher, Access, Visio e Project.
- Apri e crea più documenti in nuove schede della stessa finestra invece che in nuove finestre.
- Aumenta la produttività del50% e riduce centinaia di clic del mouse ogni giorno!
Tutti gli add-in Kutools. Un solo programma di installazione
La suite Kutools for Office include add-in per Excel, Word, Outlook & PowerPoint più Office Tab Pro, ideale per i team che lavorano su più app di Office.
- Suite tutto-in-uno — Add-in per Excel, Word, Outlook & PowerPoint + Office Tab Pro
- Un solo programma di installazione, una sola licenza — configurazione in pochi minuti (pronto per MSI)
- Funzionano meglio insieme — produttività ottimizzata su tutte le app Office
- Prova completa30 giorni — nessuna registrazione, nessuna carta di credito
- Massimo risparmio — costa meno rispetto all’acquisto singolo degli add-in