Come impedire l'inserimento di caratteri speciali in Excel?
In alcuni casi, vogliamo inserire solo lettere o numeri nelle celle e impedire la digitazione di caratteri speciali, come @#$%& e così via. Esistono funzioni in Excel per impedire l'inserimento di caratteri speciali quando inseriamo valori?
Impedire l'inserimento di caratteri speciali con la Convalida Dati
Impedire l'inserimento di caratteri speciali con il codice VBA
Impedire l'inserimento di caratteri speciali con Kutools per Excel ![]()
Impedire l'inserimento di caratteri speciali con la Convalida Dati
La Convalida Dati di Excel può aiutarti a consentire solo l'inserimento di valori alfanumerici. Procedi nel seguente modo:
1. Seleziona un intervallo in cui desideri impedire l'inserimento di caratteri speciali.
2. Quindi fai clic su Dati > Convalida Dati > Convalida Dati, vedi screenshot:

3. Nella finestra di dialogo Convalida Dati, fai clic sulla scheda Impostazioni e scegli Personalizzato dall'elenco a discesa Consenti, quindi inserisci questa formula =ISNUMBER(SUMPRODUCT(SEARCH(MID(A1,ROW(INDIRECT("1:"&LEN(A1))),1),"0123456789abcdefghijklmnopqrstuvwxyzABCDEFGHIJKLMNOPQRSTUVWXYZ"))) nel campo Formula, vedi screenshot:
Nota: A1 indica la prima cella del tuo intervallo selezionato (da sinistra a destra).
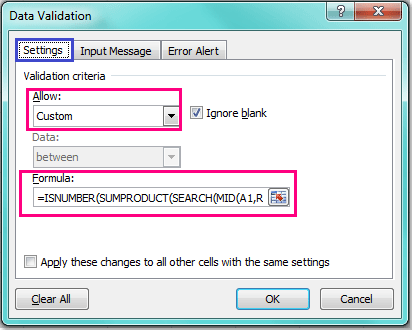
4. Quindi fai clic su OK per chiudere questa finestra di dialogo, e ora, quando inserisci valori contenenti caratteri speciali nella colonna specificata dove hai applicato l'opzione, riceverai il seguente messaggio di avviso.

Impedire l'inserimento di caratteri speciali con il codice VBA
Il seguente codice VBA può anche aiutarti a impedire i caratteri speciali durante l'inserimento dei valori di testo.
1. Tieni premuti i tasti ALT + F11, e si aprirà la finestra Microsoft Visual Basic for Applications.
2. Quindi scegli il foglio di lavoro utilizzato dal riquadro Progetto a sinistra, fai doppio clic su di esso per aprire il Modulo, e poi copia e incolla il seguente codice VBA nel Modulo vuoto:
Codice VBA: impedire l'inserimento di caratteri speciali in Excel
Private Const FCheckRgAddress As String = "A1:A100"
Private Sub Worksheet_Change(ByVal Target As Range)
'Update 20140905
Dim xChanged As Range
Dim xRg As Range
Dim xString As String
Dim sErrors As String
Dim xRegExp As Variant
Dim xHasErr As Boolean
Set xChanged = Application.Intersect(Range(FCheckRgAddress), Target)
If xChanged Is Nothing Then Exit Sub
Set xRegExp = CreateObject("VBScript.RegExp")
xRegExp.Global = True
xRegExp.IgnoreCase = True
xRegExp.Pattern = "[^0-9a-z]"
For Each xRg In xChanged
If xRegExp.Test(xRg.Value) Then
xHasErr = True
Application.EnableEvents = False
xRg.ClearContents
Application.EnableEvents = True
End If
Next
If xHasErr Then MsgBox "These cells had invalid entries and have been cleared:"
End Sub

Nota: Nel codice sopra, puoi cambiare l'intervallo A1:A100 dello script Private Const FCheckRgAddress As String = "A1:A100" con il tuo intervallo in cui vuoi impedire i caratteri speciali.
3. Salva e chiudi questo codice. Ora, quando inserisci valori di testo con caratteri speciali nell'intervallo A1:A100, l'inserimento verrà cancellato immediatamente e riceverai il seguente messaggio di avviso.

Impedire l'inserimento di caratteri speciali con Kutools per Excel
In realtà, se hai Kutools per Excel -- uno strumento pratico e multifunzionale, puoi rapidamente impedire la digitazione di caratteri speciali in una selezione con la sua funzione Limita linserimento tramite una semplice spunta.
Dopo aver installato Kutools per Excel, procedi come segue:
1. Seleziona una selezione in cui vuoi impedire la digitazione di caratteri speciali, e fai clic su Kutools > Limita linserimento > Limita linserimento. Vedi screenshot:
2. Nella Limita linserimento finestra di dialogo, seleziona Vietare linserimento di caratteri speciali opzione. Vedi screenshot:
3. Fai clic su Ok, e apparirà una finestra di dialogo che ti ricorda che rimuoverà la Convalida Dati se applichi questa utilità e fai clic su Sì per passare alla prossima finestra di dialogo, ti ricorderà che l'utilità è stata attivata nella sezione. Vedi screenshot:
4. Fai clic su OK per chiudere la finestra di dialogo, e da ora in poi, apparirà una finestra di avviso quando cercherai di inserire un carattere speciale nella selezione.

Kutools per Excel - Potenzia Excel con oltre 300 strumenti essenziali. Goditi funzionalità AI gratuite per sempre! Ottienilo ora
Demo: Impedire l'inserimento di caratteri speciali usando Kutools per Excel
Articoli correlati:
Come impedire l'inserimento di valori con spazi in Excel?
Come impedire voci duplicate in una colonna in Excel?
I migliori strumenti per la produttività in Office
Potenzia le tue competenze in Excel con Kutools per Excel e sperimenta un'efficienza mai vista prima. Kutools per Excel offre oltre300 funzionalità avanzate per aumentare la produttività e farti risparmiare tempo. Clicca qui per ottenere la funzione di cui hai più bisogno...
Office Tab porta le schede su Office e rende il tuo lavoro molto più semplice
- Abilita la modifica e lettura a schede in Word, Excel, PowerPoint, Publisher, Access, Visio e Project.
- Apri e crea più documenti in nuove schede della stessa finestra invece che in nuove finestre.
- Aumenta la produttività del50% e riduce centinaia di clic del mouse ogni giorno!
Tutti gli add-in Kutools. Un solo programma di installazione
La suite Kutools for Office include add-in per Excel, Word, Outlook & PowerPoint più Office Tab Pro, ideale per i team che lavorano su più app di Office.
- Suite tutto-in-uno — Add-in per Excel, Word, Outlook & PowerPoint + Office Tab Pro
- Un solo programma di installazione, una sola licenza — configurazione in pochi minuti (pronto per MSI)
- Funzionano meglio insieme — produttività ottimizzata su tutte le app Office
- Prova completa30 giorni — nessuna registrazione, nessuna carta di credito
- Massimo risparmio — costa meno rispetto all’acquisto singolo degli add-in