Come mostrare i commenti quando una cella viene selezionata in Excel?
Quando inseriamo alcuni commenti in una cartella di lavoro, possiamo passare il mouse sopra la cella che contiene il commento per farlo apparire. Tuttavia, se si seleziona la cella utilizzando i tasti direzionali, il commento non verrà visualizzato. Qui vi mostrerò come visualizzare il commento quando una cella viene selezionata in Excel.
Mostra i commenti quando una cella viene selezionata con la Convalida Dati
Mostra i commenti quando una cella viene selezionata con il codice VBA
Mostra i commenti quando una cella viene selezionata con la Convalida Dati
Excel offre un'alternativa ai commenti delle celle. La funzione Convalida Dati di Excel può aiutarci a visualizzare un messaggio pop-up quando una cella viene selezionata. Utilizzando questo metodo, non è necessario inserire il commento nel modo normale. Possiamo inserire il commento tramite l'opzione Messaggio di Input della funzione Convalida Dati.
1. Clicca su una cella dove vuoi inserire il commento.
2. Vai su Dati > Convalida Dati > Convalida Dati, vedi screenshot:
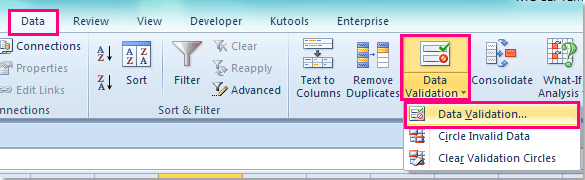
3. Nella finestra di dialogo Convalida Dati, vai alla scheda Messaggio di Input e seleziona l'opzione Mostra messaggio di input quando la cella è selezionata, quindi puoi inserire il titolo e il messaggio secondo necessità. Vedi screenshot:
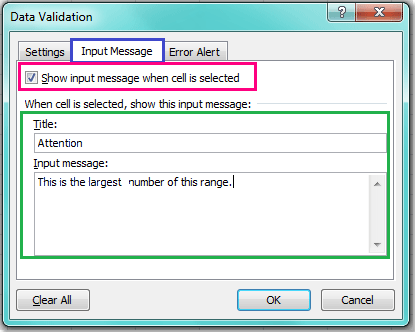
4. Dopo aver inserito il messaggio di cui hai bisogno, clicca OK per chiudere questa finestra di dialogo. Ora, quando selezioni la cella, il messaggio verrà visualizzato proprio come un commento.
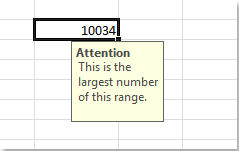
Mostra i commenti quando una cella viene selezionata con il codice VBA
Se ci sono già più commenti nel tuo foglio di lavoro, riscriverli uno per uno con il metodo sopra descritto sarà dispendioso in termini di tempo, quindi posso introdurre un codice VBA per aiutarti a mostrare il commento quando una cella viene selezionata.
1. Tieni premuti i tasti ALT + F11, e si aprirà la finestra Microsoft Visual Basic for Applications.
2. Quindi scegli il foglio di lavoro utilizzato dal Project Explorer a sinistra, fai doppio clic per aprire il Modulo, e poi copia e incolla il seguente codice VBA nel Modulo vuoto:
Codice VBA: Mostra i commenti quando una cella viene selezionata
Private FRg As Range
Private Sub Worksheet_SelectionChange(ByVal Target As Range)
'Update 20140909
On Error Resume Next
If (FRg Is Nothing) = False Then
FRg.Comment.Visible = False
End If
Target.Comment.Visible = True
Set FRg = Target
End Sub
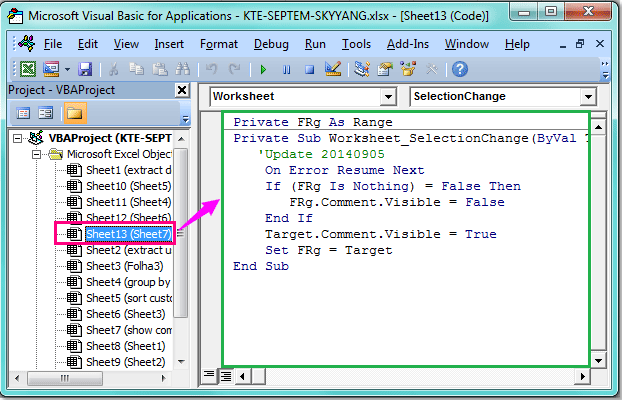
3. Salva e chiudi il codice, e torna al foglio di lavoro; ora, quando selezioni una cella con commento premendo il tasto direzionale, il commento verrà mostrato come segue:

Articoli correlati:
Come inserire commenti in un foglio di lavoro protetto?
Come inserire rapidamente un commento in più celle in Excel?
Come cambiare la forma del riquadro dei commenti in Excel?
I migliori strumenti per la produttività in Office
Potenzia le tue competenze in Excel con Kutools per Excel e sperimenta un'efficienza mai vista prima. Kutools per Excel offre oltre300 funzionalità avanzate per aumentare la produttività e farti risparmiare tempo. Clicca qui per ottenere la funzione di cui hai più bisogno...
Office Tab porta le schede su Office e rende il tuo lavoro molto più semplice
- Abilita la modifica e lettura a schede in Word, Excel, PowerPoint, Publisher, Access, Visio e Project.
- Apri e crea più documenti in nuove schede della stessa finestra invece che in nuove finestre.
- Aumenta la produttività del50% e riduce centinaia di clic del mouse ogni giorno!
Tutti gli add-in Kutools. Un solo programma di installazione
La suite Kutools for Office include add-in per Excel, Word, Outlook & PowerPoint più Office Tab Pro, ideale per i team che lavorano su più app di Office.
- Suite tutto-in-uno — Add-in per Excel, Word, Outlook & PowerPoint + Office Tab Pro
- Un solo programma di installazione, una sola licenza — configurazione in pochi minuti (pronto per MSI)
- Funzionano meglio insieme — produttività ottimizzata su tutte le app Office
- Prova completa30 giorni — nessuna registrazione, nessuna carta di credito
- Massimo risparmio — costa meno rispetto all’acquisto singolo degli add-in