Come restituire il nome del file senza estensione in Excel?
Lavorare con i nomi dei file in Excel può essere a volte complicato, specialmente quando è necessario estrarre solo il nome del file senza la sua estensione. Questa guida illustrerà due metodi efficaci per estrarre e visualizzare il nome del file senza l'estensione.
Restituisci il nome del file senza estensione con le formule
Restituisci il nome del file senza estensione con Assistente AI di KUTOOLS
Ottieni facilmente informazioni sul cartella di lavoro (nome del foglio, nome/percorso del file, ecc.) con Kutools per Excel
Altri tutorial per ottenere informazioni sul cartella di lavoro...
Restituisci il nome del file senza estensione con le formule
Le seguenti formule possono aiutarti a ottenere rapidamente il nome del file senza l'estensione. Segui questi passaggi:
1. Seleziona una cella vuota per visualizzare il nome del cartella di lavoro.
2. Inserisci o copia la formula sottostante al suo interno e premi il tasto Invio per ottenere il nome del file.
=MID(CELL("filename",A1),SEARCH("[",CELL("filename",A1))+1,SEARCH(".",CELL("filename",A1))-1-SEARCH("[",CELL("filename",A1)))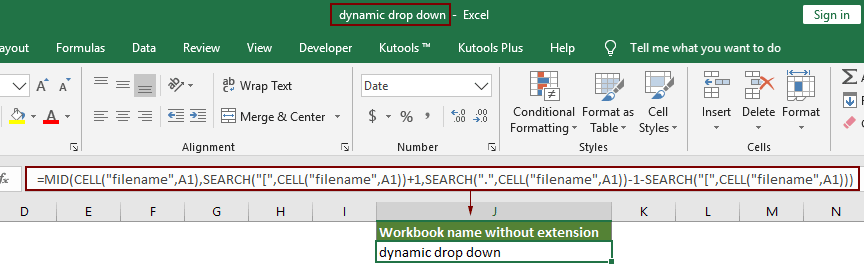
Note:
- 1. Oltre alla formula precedente, puoi anche utilizzare questa formula:
=TRIM(LEFT(SUBSTITUTE(MID(CELL("filename",A1),FIND("[",CELL("filename",A1))+1,255),".xl",REPT(" ",255)),255)) - 2. Nelle formule sopra, A1 è una variabile, puoi cambiarla in qualsiasi altro riferimento di cella.
Restituisci il nome del file senza estensione con Assistente AI di KUTOOLS
Per gli utenti che preferiscono un approccio più veloce e intuitivo, Kutools per Excel offre una soluzione conveniente. Assistente AI di KUTOOLS semplifica operazioni complesse con pochi clic.
Dopo aver installato Kutools Per Excel, fai clic su "Kutools" > "AI Assistant" per aprire il riquadro "Assistente AI di KUTOOLS".
- Fai clic per selezionare una cella in cui visualizzare il risultato.
- Quindi, digita la richiesta nella casella di chat: ad esempio:
Restituisci il nome di questo cartella di lavoro senza estensione nella cella selezionata - E poi, premi il tasto Invio o fai clic sul pulsante "Invia". Assistente AI di KUTOOLS analizzerà la domanda, dopo aver finito, fai clic sul pulsante "Esegui" per ottenere il risultato.
Ottieni facilmente informazioni sul cartella di lavoro (nome del foglio, nome/percorso del file, ecc.) con uno strumento incredibile
In questa sezione, ti presento uno strumento pratico – l'utilità "Inserisci informazioni del cartella di lavoro" di Kutools per Excel. Questa funzionalità può aiutare a inserire informazioni sul cartella di lavoro (come nome del foglio, nome del cartella di lavoro, percorso del cartella di lavoro secondo necessità) in una determinata cella, intestazione o piè di pagina.
1. Seleziona una cella in cui visualizzare le informazioni sul cartella di lavoro, fai clic su "Kutools Plus" > "Cartella di lavoro" > "Inserisci informazioni del cartella di lavoro". Vedi screenshot:
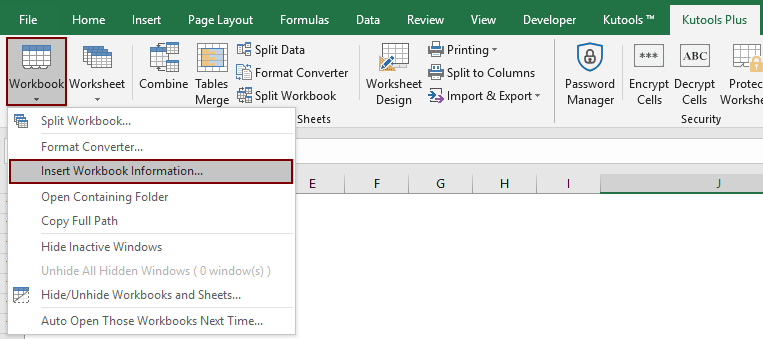
2. Nella finestra di dialogo "Inserisci informazioni del cartella di lavoro", scegli una delle informazioni sul cartella di lavoro nella sezione "Informazioni", specifica dove inserire le informazioni nella sezione "Posizione di inserimento", e poi fai clic su OK.
Come mostrato nello screenshot sottostante, il nome del file verrà inserito in A2 dopo aver fatto clic sul pulsante OK.

Kutools per Excel - Potenzia Excel con oltre 300 strumenti essenziali. Goditi funzionalità AI gratuite per sempre! Ottienilo ora
Estrarre i nomi dei file senza estensioni in Excel è semplice con gli strumenti e i metodi giusti. Scegli il metodo che meglio si adatta alle tue esigenze e al tuo flusso di lavoro. Se sei interessato a esplorare altri suggerimenti e trucchi di Excel, il nostro sito web offre migliaia di tutorial.
Articoli correlati
Ottieni e inserisci il nome dell'ultimo utente modificatore in Excel
Questo articolo ti mostrerà come ottenere le informazioni sull'ultimo utente modificatore e inserire le informazioni sull'ultimo utente modificatore nelle celle in Excel.
Inserisci il nome del file nell'intestazione/piè di pagina/cella senza estensione in Excel
Normalmente, il nome del file e l'estensione di una cartella di lavoro aperta vengono visualizzati in alto nella finestra di Excel. Se hai bisogno di inserire solo il nome del file senza l'estensione nell'intestazione, nel piè di pagina o in una cella, come risolverlo? Questo articolo introdurrà metodi per farlo.
Inserisci il timestamp dell'ultimo salvataggio in una cella del foglio di lavoro in Excel
In molti casi, potresti aver bisogno di mostrare la data e l'ora dell'ultimo salvataggio di una cartella di lavoro di Excel per sapere quando il file è stato aggiornato di recente. Prova i metodi descritti in questo articolo.
Inserisci il numero di pagina in una cella / intestazione / piè di pagina in Excel
Quando stampi un file Excel, potresti aver bisogno di inserire i numeri di pagina nelle pagine per rendere il file stampato ordinato e leggibile. Questo tutorial introduce alcuni trucchi rapidi per inserire i numeri di pagina in una cella, nell'intestazione o nel piè di pagina.
I migliori strumenti per la produttività in Office
Potenzia le tue competenze in Excel con Kutools per Excel e sperimenta un'efficienza mai vista prima. Kutools per Excel offre oltre300 funzionalità avanzate per aumentare la produttività e farti risparmiare tempo. Clicca qui per ottenere la funzione di cui hai più bisogno...
Office Tab porta le schede su Office e rende il tuo lavoro molto più semplice
- Abilita la modifica e lettura a schede in Word, Excel, PowerPoint, Publisher, Access, Visio e Project.
- Apri e crea più documenti in nuove schede della stessa finestra invece che in nuove finestre.
- Aumenta la produttività del50% e riduce centinaia di clic del mouse ogni giorno!
Tutti gli add-in Kutools. Un solo programma di installazione
La suite Kutools for Office include add-in per Excel, Word, Outlook & PowerPoint più Office Tab Pro, ideale per i team che lavorano su più app di Office.
- Suite tutto-in-uno — Add-in per Excel, Word, Outlook & PowerPoint + Office Tab Pro
- Un solo programma di installazione, una sola licenza — configurazione in pochi minuti (pronto per MSI)
- Funzionano meglio insieme — produttività ottimizzata su tutte le app Office
- Prova completa30 giorni — nessuna registrazione, nessuna carta di credito
- Massimo risparmio — costa meno rispetto all’acquisto singolo degli add-in