Come evidenziare la cella attiva o la selezione in Excel?
Se hai un foglio di lavoro di grandi dimensioni, potrebbe essere difficile individuare immediatamente la cella attiva o la selezione attiva. Tuttavia, se la cella/selezione attiva ha un colore distintivo, trovarla non sarà un problema. In questo articolo, parlerò di come evidenziare automaticamente la cella attiva o l'intervallo di celle selezionato in Excel.
Evidenzia la cella attiva o la selezione con il codice VBA
Evidenzia la cella attiva o la selezione con il codice VBA
Il seguente codice VBA può aiutarti a evidenziare dinamicamente la cella attiva o una selezione, procedi come segue:
1. Tieni premuti i tasti ALT + F11 per aprire la finestra Microsoft Visual Basic for Applications.
2. Quindi scegli ThisWorkbook dal riquadro Esplora progetti a sinistra, fai doppio clic su di esso per aprire il Modulo, quindi copia e incolla il seguente codice VBA nel Modulo vuoto:
Codice VBA: Evidenzia la cella attiva o la selezione
Sub Workbook_SheetSelectionChange(ByVal Sh As Object, ByVal Target As Excel.Range)
'Update 20140923
Static xLastRng As Range
On Error Resume Next
Target.Interior.ColorIndex = 6
xLastRng.Interior.ColorIndex = xlColorIndexNone
Set xLastRng = Target
End Sub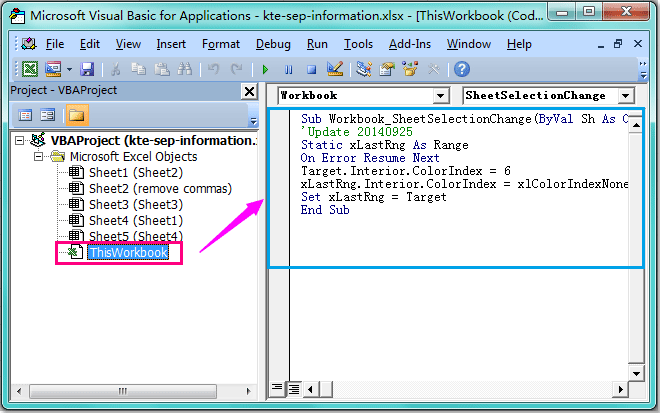
3. Salva e chiudi questo codice, quindi torna al foglio di lavoro. Ora, quando selezioni una cella o una selezione, le celle selezionate verranno evidenziate e si sposteranno dinamicamente man mano che cambiano le celle selezionate.
Note:
1. Se non riesci a trovare il Riquadro Esplora progetti nella finestra, puoi fare clic su Visualizza > Esplora progetti nella finestra Microsoft Visual Basic for Applications per aprirlo.
2. Nel codice sopra, puoi cambiare .ColorIndex = 6 con un altro colore a tua scelta.
3. Questo codice VBA può essere applicato a tutti i fogli di lavoro all'interno della cartella di lavoro.
4. Se ci sono alcune celle colorate nel tuo foglio di lavoro, il colore andrà perso quando fai clic sulla cella e poi ti sposti su un'altra cella.
Articolo correlato:
Come evidenziare automaticamente la riga e la colonna della cella attiva in Excel?
I migliori strumenti per la produttività in Office
Potenzia le tue competenze in Excel con Kutools per Excel e sperimenta un'efficienza mai vista prima. Kutools per Excel offre oltre300 funzionalità avanzate per aumentare la produttività e farti risparmiare tempo. Clicca qui per ottenere la funzione di cui hai più bisogno...
Office Tab porta le schede su Office e rende il tuo lavoro molto più semplice
- Abilita la modifica e lettura a schede in Word, Excel, PowerPoint, Publisher, Access, Visio e Project.
- Apri e crea più documenti in nuove schede della stessa finestra invece che in nuove finestre.
- Aumenta la produttività del50% e riduce centinaia di clic del mouse ogni giorno!
Tutti gli add-in Kutools. Un solo programma di installazione
La suite Kutools for Office include add-in per Excel, Word, Outlook & PowerPoint più Office Tab Pro, ideale per i team che lavorano su più app di Office.
- Suite tutto-in-uno — Add-in per Excel, Word, Outlook & PowerPoint + Office Tab Pro
- Un solo programma di installazione, una sola licenza — configurazione in pochi minuti (pronto per MSI)
- Funzionano meglio insieme — produttività ottimizzata su tutte le app Office
- Prova completa30 giorni — nessuna registrazione, nessuna carta di credito
- Massimo risparmio — costa meno rispetto all’acquisto singolo degli add-in