Come evidenziare le celle sopra/sotto la media in Excel?
L'analisi dei dati in Excel spesso comporta l'identificazione di tendenze e valori anomali. Un modo efficace per ottenere informazioni è evidenziare le celle che sono sopra o sotto il valore medio in un set di dati. Questo segnale visivo rende più facile individuare a colpo d'occhio i valori alti o bassi, risparmiando tempo ed energia. Questa guida ti accompagnerà attraverso i passaggi per evidenziare i valori sopra o sotto la media.
Evidenzia le celle sopra/sotto la media con la Formattazione Condizionale
Evidenzia le celle sopra/sotto la media con Assistente AI di KUTOOLS
Evidenzia le celle sopra/sotto la media con la Formattazione Condizionale
In Excel, puoi utilizzare la funzione Formattazione Condizionale per evidenziare rapidamente le celle sopra o sotto la media in un intervallo specificato.
1. Seleziona l'intervallo di dati in cui desideri evidenziare le celle sopra la media, quindi fai clic su "Home" > "Formattazione Condizionale" > "Regole Inizio/Fine" > "Sopra la Media". Vedi screenshot:
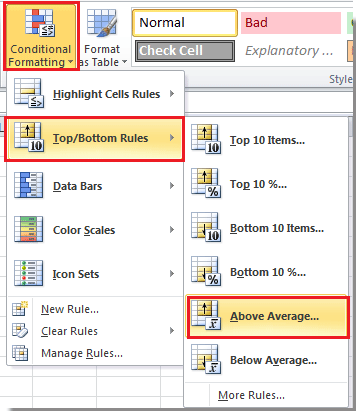
2. Nella finestra di dialogo visualizzata, puoi selezionare il colore che preferisci per evidenziare le celle sopra la media dall'elenco a discesa per l'intervallo selezionato. Vedi screenshot:
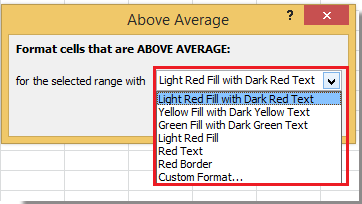
Suggerimento: Puoi anche selezionare "Formato Personalizzato" per aprire la finestra di dialogo "Imposta Formato Cella" per specificare un altro colore o altra formattazione per le celle sopra la media.
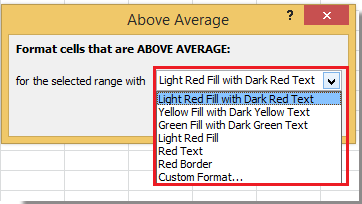
3. Fai clic su "OK" per applicare la funzione "Formattazione Condizionale". A questo punto, vedrai che le celle sopra la media nell'intervallo selezionato sono evidenziate. Vedi screenshot:
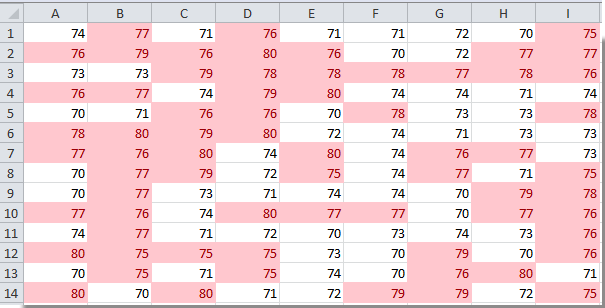
Nota: Se vuoi evidenziare le celle sotto la media, puoi fare clic su "Home" > "Formattazione Condizionale" > "Regole Inizio/Fine" > "Sotto la Media".
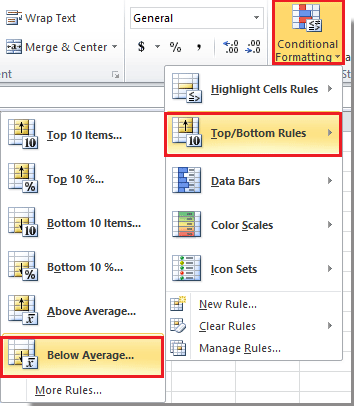
Suggerimento: Se i dati nell'intervallo vengono modificati, anche l'evidenziazione cambierà.
Evidenzia le celle sopra/sotto la media con Assistente AI di KUTOOLS
Faticando a individuare valori sopra o sotto la media in grandi set di dati? Lascia che "Assistente AI di KUTOOLS" faccia il lavoro pesante! Con pochi clic, puoi evidenziare istantaneamente le celle sopra o sotto la media, rendendo l'analisi dei dati più veloce, semplice e precisa.
Fai clic su "Kutools" > "AI Aide" per aprire il riquadro "Assistente AI di KUTOOLS", quindi esegui le seguenti operazioni:
- Seleziona l'intervallo in cui desideri evidenziare le celle sopra o sotto la media.
- Quindi, digita la richiesta nella casella di chat: ad esempio:
Per evidenziare le celle sopra la media: "Evidenzia le celle sopra la media nell'intervallo selezionato con un colore blu chiaro"
Per evidenziare le celle sotto la media: "Evidenzia le celle sotto la media nell'intervallo selezionato con un colore blu chiaro" - Successivamente, premi il tasto "Invio" o fai clic sul pulsante "Invia". Kutools AI analizzerà la domanda, dopo aver finito, fai clic sul pulsante "Esegui" per applicare il risultato.
Evidenziare le celle sopra o sotto la media in Excel è un modo potente per ottenere rapidamente informazioni e rendere i tuoi dati più utilizzabili. Che tu utilizzi la funzionalità Formattazione Condizionale o Kutools per Excel, queste tecniche ti aiutano a identificare tendenze e valori anomali con facilità. Se sei interessato a esplorare ulteriori suggerimenti e trucchi per Excel, il nostro sito web offre migliaia di tutorial.
Articoli Correlati:
I migliori strumenti per la produttività in Office
Potenzia le tue competenze in Excel con Kutools per Excel e sperimenta un'efficienza mai vista prima. Kutools per Excel offre oltre300 funzionalità avanzate per aumentare la produttività e farti risparmiare tempo. Clicca qui per ottenere la funzione di cui hai più bisogno...
Office Tab porta le schede su Office e rende il tuo lavoro molto più semplice
- Abilita la modifica e lettura a schede in Word, Excel, PowerPoint, Publisher, Access, Visio e Project.
- Apri e crea più documenti in nuove schede della stessa finestra invece che in nuove finestre.
- Aumenta la produttività del50% e riduce centinaia di clic del mouse ogni giorno!
Tutti gli add-in Kutools. Un solo programma di installazione
La suite Kutools for Office include add-in per Excel, Word, Outlook & PowerPoint più Office Tab Pro, ideale per i team che lavorano su più app di Office.
- Suite tutto-in-uno — Add-in per Excel, Word, Outlook & PowerPoint + Office Tab Pro
- Un solo programma di installazione, una sola licenza — configurazione in pochi minuti (pronto per MSI)
- Funzionano meglio insieme — produttività ottimizzata su tutte le app Office
- Prova completa30 giorni — nessuna registrazione, nessuna carta di credito
- Massimo risparmio — costa meno rispetto all’acquisto singolo degli add-in