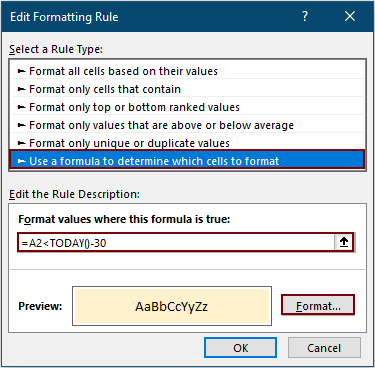Come evidenziare/formattazione condizionale date precedenti a 30 giorni in Excel?
Quando si lavora con un elenco di date in Excel, è spesso necessario evidenziare le date che sono più vecchie di 30 giorni rispetto alla data odierna. Identificare manualmente queste date può essere dispendioso in termini di tempo e soggetto a errori, specialmente con grandi set di dati. Questa guida introduce vari metodi efficaci per evidenziare o gestire date precedenti a 30 giorni: dall'uso della Formattazione Condizionale per l'evidenziazione automatica, formule di supporto per ordinare e contrassegnare, macro VBA per intervalli ampi o dinamici, fino all'utilizzo di strumenti specializzati per flussi di lavoro semplificati. Comprendere queste opzioni ti aiuterà a identificare rapidamente le date scadute, monitorare le scadenze e gestire i dati sensibili al tempo con facilità.
Evidenzia date precedenti a 30 giorni con la formattazione condizionale
Seleziona ed evidenzia facilmente date precedenti a una data specifica con uno strumento eccezionale
Evidenzia automaticamente date precedenti a 30 giorni con una macro VBA
Usa una formula in una colonna di supporto per contrassegnare date precedenti a 30 giorni
Evidenzia date precedenti a 30 giorni con la formattazione condizionale
La funzionalità Formattazione Condizionale di Excel consente agli utenti di evidenziare automaticamente date precedenti a 30 giorni in un intervallo selezionato. Questo è particolarmente utile per tenere traccia dei compiti scaduti, gestire le scadenze o dare priorità agli elementi in base alla loro età. Segui i passaggi dettagliati qui sotto:
1. Seleziona l'intervallo contenente le tue date, quindi vai su Home > Formattazione Condizionale > Nuova Regola. Vedi screenshot:

2. Nella finestra di dialogo Nuova Regola di Formattazione, configura quanto segue:
- 2.1) Scegli Usa una formula per determinare quali celle formattare tra le opzioni del tipo di regola.
- 2.2) Inserisci questa formula nella casella etichettata Formatta i valori dove questa formula è vera: =A2
- 2.3) Clicca Formato per specificare il colore di riempimento per evidenziare le date vecchie.
- 2.4) Clicca OK per confermare e applicare la regola. Vedi screenshot:
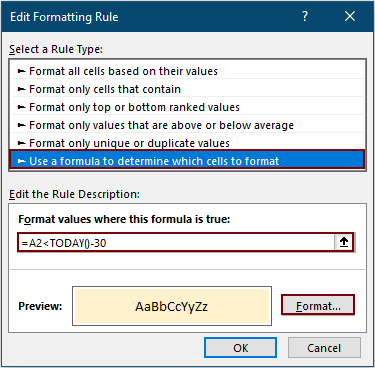
Nota: In questa formula, A2 dovrebbe essere la cella più in alto (angolo in alto a sinistra) del tuo intervallo selezionato, e 30 rappresenta la soglia in giorni. Puoi modificare entrambi secondo le tue esigenze. Se i tuoi dati non iniziano in A2, aggiorna il riferimento alla cella di conseguenza. Assicurati che il riferimento punti alla prima riga del tuo intervallo.
Una volta configurato, Excel evidenzierà tutte le date nell'intervallo che sono precedenti a 30 giorni dalla data odierna utilizzando il colore che hai specificato. Questo attira immediatamente la tua attenzione sugli elementi che potrebbero richiedere un'azione immediata.

Suggerimento: Questa formula confronta la data di ogni cella con OGGI() meno 30. Se vuoi evidenziare periodi diversi (ad esempio, 60 giorni), cambia semplicemente “30” con il numero preferito.
Se la tua lista di date include celle vuote, potresti notare che queste sono talvolta evidenziate. Per evitare di evidenziare le celle vuote:
3. Seleziona nuovamente il tuo intervallo di date e vai su Home > Formattazione Condizionale > Gestisci Regole.

4. Nel Gestore delle Regole di Formattazione Condizionale, clicca Nuova Regola per aggiungere una nuova regola per gestire le celle vuote.
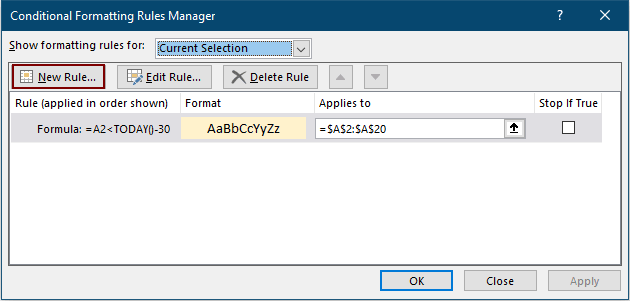
5. Nella finestra di dialogo Modifica Regola di Formattazione:
- 5.1) Scegli Usa una formula per determinare quali celle formattare.
- 5.2) Inserisci la seguente formula (sostituisci A2 se il tuo intervallo inizia altrove): =ISBLANK(A2)=TRUE
- 5.3) Conferma cliccando OK.

6. Nel Gestore delle Regole, assicurati di selezionare la casella Ferma se Vero per la nuova regola in modo che le celle vuote siano escluse dalle altre regole di formattazione. Clicca OK per finire.

Il risultato: solo i valori di data reali precedenti a 30 giorni saranno evidenziati, ignorando le celle vuote come previsto.
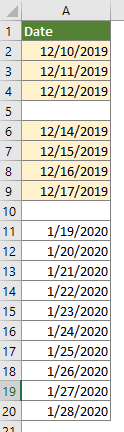
Scenario & Suggerimenti: La Formattazione Condizionale è ideale per dashboard interattivi o report dove visualizzare rapidamente gli elementi scaduti è importante. Tuttavia, nota che intervalli molto grandi o formattazioni complesse possono influenzare le prestazioni della cartella di lavoro. Controlla sempre i formati delle date: la regola si applica solo se le celle sono riconosciute da Excel come date.
Evidenzia facilmente date precedenti a una data specifica con uno strumento eccezionale
Se hai bisogno di un modo rapido e facile da usare per selezionare ed evidenziare date precedenti a una data particolare (ad esempio, per report personalizzati o operazioni batch manuali), Seleziona Celle Specifiche in Kutools per Excel offre una soluzione efficiente. Con pochi clic, puoi selezionare tutte le celle di data precedenti a una data specificata e poi evidenziarle o elaborarle come richiesto.
1. Seleziona le celle di data, clicca Kutools > Seleziona > Seleziona Celle Specifiche.

2. Nella finestra di dialogo Seleziona Celle Specifiche, devi:
- 2.1) Seleziona Cella nella sezione Tipo di Selezione.
- 2.2) Scegli Minore di dall'elenco a discesa Tipo Specifico e inserisci la data limite (ad esempio, 30 giorni fa o una data specifica) nella casella.
- 2.3) Clicca OK per selezionare tutte le celle di data corrispondenti.
- 2.4) Conferma il conteggio della selezione e procedi cliccando OK nella finestra di dialogo informativa.

3. Con le date pertinenti selezionate, puoi applicare un colore di riempimento andando su Home > Colore di Riempimento per evidenziarle visivamente come necessario.
Se desideri provare gratuitamente (30-giorno) questa utility, fai clic per scaricarla e poi vai ad applicare il calcolo seguendo i passaggi sopra indicati.
Evidenzia automaticamente date precedenti a 30 giorni con una macro VBA
Se stai lavorando con grandi set di dati o hai frequentemente bisogno di evidenziare date relative a oggi, una macro VBA può automatizzare il processo in modo efficiente. Questo metodo è particolarmente prezioso quando hai intervalli molto grandi, vuoi aggiornare ripetutamente l'evidenziazione o hai bisogno di cancellare la formattazione precedente prima di applicare nuove evidenze.
1. Apri la cartella di lavoro di Excel in cui desideri applicare l'evidenziazione. Accedi all'editor VBA cliccando Strumenti Sviluppatore > Visual Basic. Se "Sviluppatore" non è visibile, abilitalo dalle Opzioni di Excel. Nella finestra VBA, clicca Inserisci > Modulo.
Sub HighlightOldDates()
Dim WorkRng As Range
Dim Rng As Range
Dim xTitleId As String
xTitleId = "KutoolsforExcel"
On Error Resume Next
Set WorkRng = Application.Selection
Set WorkRng = Application.InputBox("Select the range to check for old dates:", xTitleId, WorkRng.Address, Type:=8)
Application.ScreenUpdating = False
' Optional: Clear previous background coloring
WorkRng.Interior.ColorIndex = xlNone
For Each Rng In WorkRng
If IsDate(Rng.Value) Then
If Rng.Value < Date - 30 Then
Rng.Interior.Color = vbYellow ' Or choose any other color you prefer
End If
End If
Next
Application.ScreenUpdating = True
MsgBox "Highlighting complete.", vbInformation, xTitleId
End Sub2. Esegui la macro selezionando Esegui (il pulsante triangolo verde nell'editor VBA) o premi F5 dopo aver selezionato il modulo. Una finestra di dialogo ti chiederà di selezionare l'intervallo di date che desideri analizzare. La macro cancellerà automaticamente qualsiasi colore di riempimento precedente ed evidenzierà le celle con date precedenti a 30 giorni in giallo (puoi modificare il colore come necessario).
Note pratiche: - Questa soluzione VBA funziona bene per attività ricorrenti o quando si analizzano grandi fogli di calcolo. - Salva sempre la tua cartella di lavoro prima di eseguire il codice VBA, specialmente se utilizzi macro che cambiano la formattazione. - Le macro VBA richiedono cartelle di lavoro abilitate per le macro (.xlsm) e impostazioni abilitate per le macro. Per cartelle di lavoro condivise o online, considera l'uso di altri metodi discussi sopra.
Risoluzione dei problemi: Se la macro non sembra funzionare, assicurati che le celle di data siano formattate correttamente e controlla nuovamente l'intervallo selezionato. Se sono presenti valori non di data, questi vengono ignorati.
Usa una colonna di supporto con una formula per contrassegnare date precedenti a 30 giorni
Per maggiore flessibilità nell'identificare date vecchie – come filtrare, ordinare o attivare azioni aggiuntive – puoi usare una colonna di supporto con una formula Excel. Questo metodo è particolarmente utile quando devi elaborare o analizzare i risultati contrassegnati oltre che colorare le celle.
1. Inserisci una nuova colonna accanto al tuo elenco di date (ad esempio, se le tue date iniziano nella colonna A, aggiungi la nuova colonna B e etichettala "Flag Scaduto"). Nella prima riga della colonna di supporto (ad esempio, B2), inserisci la seguente formula:
=A2<TODAY()-30Questa formula verifica se la data nella cella A2 è più di 30 giorni prima di oggi. Se vero, restituisce VERO, altrimenti FALSO.
2. Premi Invio per applicare la formula, quindi copiala per tutte le righe nel tuo intervallo di dati. Per farlo rapidamente, seleziona la cella B2, trascina la maniglia di riempimento verso il basso, o fai doppio clic sulla maniglia se sono presenti dati adiacenti.
3. Una volta completato, puoi filtrare o ordinare per i valori VERO/FALSO. Le righe con VERO sono quelle con date precedenti a 30 giorni.
Applicazione pratica: Ora puoi filtrare i dati, applicare altre regole di formattazione o utilizzare la colonna contrassegnata in ulteriori calcoli o processi automatizzati. Questo approccio è molto efficiente quando devi intraprendere ulteriori passaggi in base al fatto che una data sia scaduta, come generare report o inviare notifiche.
Suggerimento: Modifica il 30 nella formula per impostare una soglia diversa. Assicurati sempre che i riferimenti delle celle della formula corrispondano al tuo intervallo di dati effettivo.
Dove funziona meglio: Questo metodo offre un controllo granulare e la possibilità di audit, rendendolo ideale per set di dati più grandi o quando si lavora con flussi di lavoro automatizzati.
Quando scegli il metodo di evidenziazione appropriato, considera le tue esigenze: la Formattazione Condizionale funziona meglio per indicazioni visive dinamiche; le colonne di supporto consentono un'elaborazione avanzata; filtro/ordinamento è migliore per revisioni rapide senza alterare il foglio; VBA è perfetto per attività ricorrenti o ad alto volume; e Kutools per Excel fornisce una selezione rapida e flessibile per operazioni manuali o in batch. Sii sempre consapevole della formattazione delle date e dei vincoli di condivisione della cartella di lavoro, e salva il file prima di applicare le modifiche, specialmente quando si usa VBA o strumenti add-in. Combinare metodi può produrre soluzioni potenti per flussi di lavoro complessi.
Articoli correlati:
Formattazione condizionale date minori/maggiori di oggi in Excel
Questo tutorial mostra come utilizzare la funzione OGGI nella formattazione condizionale per evidenziare date di scadenza o date future in Excel nei dettagli.
Ignora celle vuote o zero nella formattazione condizionale in Excel
Supponendo di avere un elenco di dati con celle zero o vuote, e vuoi formattare condizionalmente questo elenco di dati ma ignorare le celle vuote o zero, cosa faresti? Questo articolo ti sarà d'aiuto.
Copia regole di formattazione condizionale in un altro foglio di lavoro/cartella di lavoro
Ad esempio, hai evidenziato intere righe in base a celle duplicate nella seconda colonna (Colonna Frutta), e colorato i primi 3 valori nella quarta colonna (Colonna Importo) come mostrato nello screenshot qui sotto. Ora vuoi copiare la regola di formattazione condizionale da questo intervallo a un altro foglio di lavoro/cartella di lavoro. Questo articolo presenta due soluzioni alternative per aiutarti.
Evidenzia celle in base alla lunghezza del testo in Excel
Supponendo di lavorare con un foglio di lavoro che ha un elenco di stringhe di testo, e ora vuoi evidenziare tutte le celle in cui la lunghezza del testo è maggiore di 15. Questo articolo parlerà di alcuni metodi per risolvere questo compito in Excel.
I migliori strumenti per la produttività in Office
Potenzia le tue competenze in Excel con Kutools per Excel e sperimenta un'efficienza mai vista prima. Kutools per Excel offre oltre300 funzionalità avanzate per aumentare la produttività e farti risparmiare tempo. Clicca qui per ottenere la funzione di cui hai più bisogno...
Office Tab porta le schede su Office e rende il tuo lavoro molto più semplice
- Abilita la modifica e lettura a schede in Word, Excel, PowerPoint, Publisher, Access, Visio e Project.
- Apri e crea più documenti in nuove schede della stessa finestra invece che in nuove finestre.
- Aumenta la produttività del50% e riduce centinaia di clic del mouse ogni giorno!
Tutti gli add-in Kutools. Un solo programma di installazione
La suite Kutools for Office include add-in per Excel, Word, Outlook & PowerPoint più Office Tab Pro, ideale per i team che lavorano su più app di Office.
- Suite tutto-in-uno — Add-in per Excel, Word, Outlook & PowerPoint + Office Tab Pro
- Un solo programma di installazione, una sola licenza — configurazione in pochi minuti (pronto per MSI)
- Funzionano meglio insieme — produttività ottimizzata su tutte le app Office
- Prova completa30 giorni — nessuna registrazione, nessuna carta di credito
- Massimo risparmio — costa meno rispetto all’acquisto singolo degli add-in