Come nascondere i pulsanti di espansione e collasso nella tabella pivot?
In Excel, le tabelle pivot sono strumenti essenziali che consentono agli utenti di analizzare e riassumere grandi insiemi di dati in modo efficiente. Quando si crea una tabella pivot, Excel aggiunge automaticamente i pulsanti di espansione e collasso (noti anche come pulsanti +/-). Questi pulsanti permettono agli utenti di espandere o collassare facilmente i dati per visualizzare informazioni dettagliate o riassuntive, come mostrato nello screenshot sottostante. Tuttavia, potrebbe essere necessario occasionalmente limitare la possibilità degli utenti di espandere o collassare gli elementi raggruppati, ad esempio quando si condivide un report con colleghi o clienti dove la visibilità dei dati deve rimanere coerente. In questi casi, nascondere o disabilitare questi controlli di espansione e collasso garantisce che la tabella pivot rimanga nella vista preferita.

Nascondere i pulsanti di espansione e collasso attivando/disattivando i pulsanti +/-
Nascondere i pulsanti di espansione e collasso tramite Opzioni Tabella Pivot
Nascondere i pulsanti di espansione e collasso utilizzando una soluzione VBA
Nascondere i pulsanti di espansione e collasso attivando/disattivando i pulsanti +/-
Questo metodo consente di nascondere o mostrare rapidamente i pulsanti di espansione e collasso direttamente dalla barra multifunzione durante il lavoro sulla tabella pivot. È semplice ed efficace per scenari in cui è necessario alternare la vista senza navigare attraverso impostazioni aggiuntive. Questo approccio è ideale per situazioni in cui è richiesto un rapido cambio di visualizzazione, ma si applica solo alla tabella pivot selezionata alla volta.
Per nascondere i pulsanti di espansione e collasso (±), seguire questi passaggi:
1. Fare clic su qualsiasi cella all'interno della tabella pivot per attivare gli Strumenti Tabella Pivot sulla barra multifunzione. Assicurarsi di fare clic all'interno della tabella pivot corretta, specialmente se il foglio di lavoro contiene più di una tabella pivot.
2. Nella scheda Analizza Tabella Pivot o Opzioni (a seconda della versione di Excel), individuare e fare clic sul comando Pulsanti +/-, generalmente trovato all'interno del gruppo 'Mostra'. Ciò nasconderà immediatamente i pulsanti di espansione e collasso per la tabella pivot corrente. Si prega di vedere la sequenza illustrata di seguito:
 |
 |
Dopo aver eseguito questo passaggio, la tabella pivot continuerà a funzionare normalmente, ma gli utenti non avranno più la possibilità di espandere o collassare manualmente righe o colonne raggruppate. Ciò può aiutare a preservare la struttura prevista dei vostri dati riassuntivi.
Suggerimento: Per ripristinare i pulsanti di espansione e collasso, basta fare nuovamente clic sul comando Pulsanti +/-; ciò li riattiverà. Ricordate, questa modifica interessa solo la tabella pivot attiva su cui state lavorando.
Nota: Questo metodo non impedisce agli utenti di usare scorciatoie da tastiera o altri metodi per manipolare i raggruppamenti di campi—nasconde solo i pulsanti dell'interfaccia cliccabile.
Nascondere i pulsanti di espansione e collasso tramite Opzioni Tabella Pivot
Per un controllo più granulare sull'aspetto dei pulsanti di espansione/collasso—specialmente quando si desidera che l'impostazione persista o sia meno evidente per altri utenti—è possibile configurare questa funzionalità tramite la finestra di dialogo Opzioni Tabella Pivot. Questo approccio è utile se state preparando una versione finale della tabella pivot per la condivisione, o se volete allinearvi a requisiti di reporting specifici. Tuttavia, come nel metodo precedente, influisce solo sulla tabella pivot selezionata.
1. Fare clic con il tasto destro su qualsiasi cella all'interno della tabella pivot, quindi selezionare Opzioni Tabella Pivot dal menu contestuale. Questo apre la finestra di dialogo Opzioni Tabella Pivot dove è possibile personalizzare l'aspetto e il comportamento della tabella pivot. Fare riferimento all'immagine per la guida:
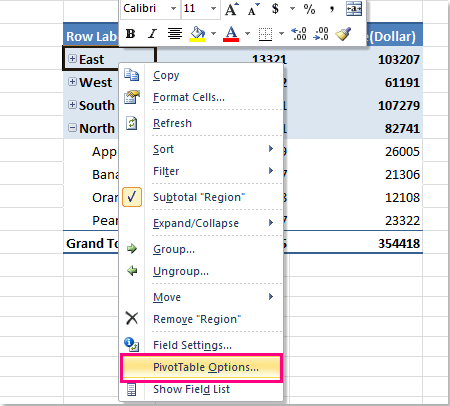
2. All'interno della finestra di dialogo Opzioni Tabella Pivot, passare alla scheda Visualizza. Nella sezione Visualizza, troverete l'opzione Etichettata Mostra pulsanti di espansione/collasso. Rimuovere il segno di spunta facendo clic sulla casella di controllo in modo che i pulsanti di espansione/collasso non vengano più visualizzati, come mostrato di seguito:

3. Fare clic su OK per salvare le modifiche e chiudere la finestra di dialogo. I pulsanti di espansione e collasso scompariranno immediatamente dalla tabella pivot e gli utenti non saranno in grado di interagire con i livelli di raggruppamento tramite i pulsanti.
Questa impostazione è particolarmente utile se state finalizzando un report per stakeholder che dovrebbero visualizzare un riepilogo fisso o un livello di dettaglio, senza la possibilità di scendere o salire nei livelli di dettaglio.
Suggerimento: Per riattivare i pulsanti di espansione e collasso in un secondo momento, ripetere i passaggi precedenti e semplicemente spuntare l'opzione Mostra pulsanti di espansione/collasso prima di fare clic su OK.
Nota: Sia questo metodo che il metodo precedente di attivazione/disattivazione dalla barra multifunzione devono essere ripetuti per ogni tabella pivot individualmente; non c'è un modo nativo in Excel per applicare queste impostazioni a tutte le tabelle pivot su un foglio di lavoro o in una cartella di lavoro contemporaneamente.
Promemoria pratico: Se la vostra tabella pivot non sembra aggiornarsi immediatamente dopo aver cambiato questa impostazione, provate ad aggiornare la tabella pivot facendo clic con il tasto destro all'interno della tabella e selezionando Aggiorna. Inoltre, queste impostazioni influiscono solo sull'interazione visiva—non hanno impatto sui dati sottostanti o sui riepiloghi.
Nascondere i pulsanti di espansione e collasso utilizzando una soluzione VBA
In alcuni casi, ad esempio quando è necessario automatizzare il processo o nascondere i pulsanti di espansione/collasso su più tabelle pivot contemporaneamente, l'uso di una macro VBA può essere estremamente utile. Questa soluzione è particolarmente preziosa per utenti avanzati o per chiunque lavori frequentemente con report complessi. VBA consente di applicare in modo coerente le impostazioni delle tabelle pivot in tutta la cartella di lavoro con il minimo sforzo manuale.
1. Per utilizzare questo metodo, accedere prima all'editor VBA facendo clic su Sviluppatore > Visual Basic. Nella finestra che si apre, fare clic su Inserisci > Modulo e incollare il seguente codice nel modulo aperto:
Sub HidePivotExpandCollapseButtons()
'Updated by Extendoffice 2025/8/8
Dim ws As Worksheet
Dim pt As PivotTable
Dim xTitleId As String
xTitleId = "KutoolsforExcel"
Application.ScreenUpdating = False
Application.EnableEvents = False
For Each ws In ActiveWorkbook.Worksheets
For Each pt In ws.PivotTables
pt.ShowDrillIndicators = False ' Use False/True to hide/show the expand collapse buttons
pt.RefreshTable
Next pt
Next ws
Application.EnableEvents = True
Application.ScreenUpdating = True
MsgBox "All expand/collapse (+/-) buttons in PivotTables are now hidden.", vbInformation, xTitleId
End Sub2. Dopo aver inserito il codice, fare clic sul ![]() pulsante sulla barra degli strumenti VBA per eseguire la macro. Quindi apparirà una finestra di messaggio che vi informa che tutti i pulsanti di espansione e collasso sono stati nascosti, fare clic su OK per chiuderla.
pulsante sulla barra degli strumenti VBA per eseguire la macro. Quindi apparirà una finestra di messaggio che vi informa che tutti i pulsanti di espansione e collasso sono stati nascosti, fare clic su OK per chiuderla.

I pulsanti di espansione e collasso per tutte le tabelle pivot in ogni foglio di lavoro della vostra cartella di lavoro sono ora nascosti.
Suggerimento: Per mostrare nuovamente i pulsanti di espansione e collasso per tutte le tabelle pivot, è possibile utilizzare lo stesso codice, ma impostare pt.ShowDrillIndicators = True.
Avvertenze: Ricordate di salvare la vostra cartella di lavoro prima di eseguire qualsiasi macro e abilitare le macro quando richiesto. Se non siete familiari con VBA, si consiglia di testare la vostra macro su una copia del vostro file.
Quando si lavora con tabelle pivot, nascondere i pulsanti di espansione e collasso può migliorare la chiarezza della presentazione e prevenire modifiche indesiderate alla struttura dei dati riportati. Tuttavia, nascondere questi pulsanti limita solo la capacità di espandere o collassare i dati attraverso l'interfaccia utente; non rimuove o cambia il raggruppamento dei dati. Se i pulsanti non vengono nascosti come previsto, assicuratevi che la tabella pivot sia attiva e fate riferimento ai suggerimenti di risoluzione dei problemi sopra menzionati. Per gli utenti che necessitano di un controllo ancora maggiore, utilizzare Excel VBA rende possibile applicare modifiche all'intera cartella di lavoro in una volta sola. Considerate sempre le esigenze del vostro pubblico di dati e se altri utenti richiedono la possibilità di esplorare ulteriormente le informazioni.
Articoli correlati:
Come preservare la formattazione dopo aver aggiornato la tabella pivot?
Come ripetere le etichette di riga per un gruppo nella tabella pivot?
Come mostrare più totali generali nella tabella pivot?
I migliori strumenti per la produttività in Office
Potenzia le tue competenze in Excel con Kutools per Excel e sperimenta un'efficienza mai vista prima. Kutools per Excel offre oltre300 funzionalità avanzate per aumentare la produttività e farti risparmiare tempo. Clicca qui per ottenere la funzione di cui hai più bisogno...
Office Tab porta le schede su Office e rende il tuo lavoro molto più semplice
- Abilita la modifica e lettura a schede in Word, Excel, PowerPoint, Publisher, Access, Visio e Project.
- Apri e crea più documenti in nuove schede della stessa finestra invece che in nuove finestre.
- Aumenta la produttività del50% e riduce centinaia di clic del mouse ogni giorno!
Tutti gli add-in Kutools. Un solo programma di installazione
La suite Kutools for Office include add-in per Excel, Word, Outlook & PowerPoint più Office Tab Pro, ideale per i team che lavorano su più app di Office.
- Suite tutto-in-uno — Add-in per Excel, Word, Outlook & PowerPoint + Office Tab Pro
- Un solo programma di installazione, una sola licenza — configurazione in pochi minuti (pronto per MSI)
- Funzionano meglio insieme — produttività ottimizzata su tutte le app Office
- Prova completa30 giorni — nessuna registrazione, nessuna carta di credito
- Massimo risparmio — costa meno rispetto all’acquisto singolo degli add-in