Come mantenere la formattazione dopo l'aggiornamento della tabella pivot?
Quando si lavora con le tabelle pivot in Excel, è comune applicare una formattazione personalizzata come colori del carattere, ombreggiatura delle celle o formattazione dei numeri per rendere i dati di riepilogo più facili da interpretare. Tuttavia, a volte potresti scoprire che questa formattazione viene persa dopo aver aggiornato la tabella pivot, specialmente se l'opzione Mantieni la formattazione delle celle durante l'aggiornamento è stata accidentalmente deselezionata nelle impostazioni della tabella pivot. Questo problema può causare inconvenienti e richiedere sforzi ripetuti di formattazione ogni volta che i dati vengono aggiornati, in particolare con dashboard complessi o report aggiornati regolarmente.
Comprendere come mantenere costantemente la formattazione personalizzata della tabella pivot non solo risparmia tempo, ma aiuta anche a mantenere l'accuratezza del reporting e un aspetto professionale. Questo tutorial introduce modi pratici per assicurarsi che la tua formattazione rimanga intatta dopo ogni aggiornamento, sia che la tua configurazione sia semplice o coinvolga attività di reporting più complesse.
Mantieni la formattazione dopo l'aggiornamento della tabella pivot
 Mantieni la formattazione dopo l'aggiornamento della tabella pivot
Mantieni la formattazione dopo l'aggiornamento della tabella pivot
Se la tua formattazione personalizzata viene persa ogni volta che la tabella pivot viene aggiornata, è probabile che l'impostazione predefinita “mantieni la formattazione” sia stata disattivata. Fortunatamente, questa opzione può essere facilmente abilitata per mantenere gli stili applicati dopo ogni aggiornamento.
1. Clicca su una qualsiasi cella all'interno della tua tabella pivot, quindi fai clic con il tasto destro per visualizzare il menu contestuale.
2. Scegli Opzioni Tabella pivot dal menu contestuale per aprire la finestra delle impostazioni, come illustrato di seguito:

3. Nella finestra di dialogo Opzioni Tabella pivot, passa alla scheda Layout e Formato. Nella sezione Formato, assicurati che la casella Mantieni la formattazione delle celle durante l'aggiornamento sia selezionata. Fai riferimento allo screenshot qui sotto:
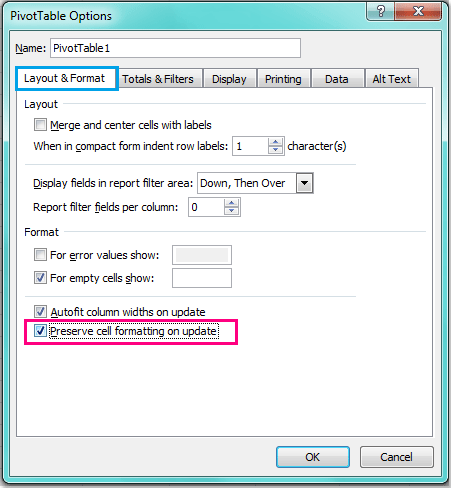
4. Infine, fai clic su OK per chiudere la finestra di dialogo. Da ora in poi, qualsiasi formattazione delle celle che applichi, come la formattazione dei numeri, il colore di sfondo o i caratteri, verrà mantenuta dopo l'aggiornamento della tabella pivot.
Suggerimenti e note: L'opzione Mantieni la formattazione delle celle durante l'aggiornamento funziona meglio per la maggior parte delle esigenze di formattazione semplici ed è consigliata per l'uso generale. Tuttavia, tieni presente quanto segue:
- Se apporti modifiche strutturali ai campi pivot, come ad esempio aggiungere o rimuovere campi, la formattazione in quelle aree interessate potrebbe comunque tornare alle impostazioni predefinite.
- Se sposti o ricostruisci completamente la tua tabella pivot, o utilizzi “Cancella tutto” negli Strumenti Tabella pivot, la formattazione precedente viene generalmente persa e deve essere riapplicata.
- La formattazione a livello di cella (come i caratteri in grassetto o l'ombreggiatura del colore su singole celle) viene preservata in modo più robusto rispetto alla formattazione basata su intervalli con celle unite o regole di formattazione condizionale, che potrebbero non essere sempre mantenute durante l'aggiornamento.

Sblocca la Magia di Excel con Kutools AI
- Esecuzione Intelligente: Esegui operazioni sulle celle, analizza i dati e crea grafici — tutto guidato da semplici comandi.
- Formule Personalizzate: Genera formule su misura per ottimizzare i tuoi flussi di lavoro.
- Codifica VBA: Scrivi e implementa codice VBA senza sforzo.
- Interpretazione delle Formule: Comprendi facilmente formule complesse.
- Traduzione del Testo: Superare le barriere linguistiche all'interno dei tuoi fogli di calcolo.
Articoli correlati:
Come bloccare la larghezza delle colonne in una tabella pivot?
Come aggiornare la tabella pivot all'apertura del file in Excel?
Come aggiornare la tabella pivot quando i dati cambiano in Excel?
I migliori strumenti per la produttività in Office
Potenzia le tue competenze in Excel con Kutools per Excel e sperimenta un'efficienza mai vista prima. Kutools per Excel offre oltre300 funzionalità avanzate per aumentare la produttività e farti risparmiare tempo. Clicca qui per ottenere la funzione di cui hai più bisogno...
Office Tab porta le schede su Office e rende il tuo lavoro molto più semplice
- Abilita la modifica e lettura a schede in Word, Excel, PowerPoint, Publisher, Access, Visio e Project.
- Apri e crea più documenti in nuove schede della stessa finestra invece che in nuove finestre.
- Aumenta la produttività del50% e riduce centinaia di clic del mouse ogni giorno!
Tutti gli add-in Kutools. Un solo programma di installazione
La suite Kutools for Office include add-in per Excel, Word, Outlook & PowerPoint più Office Tab Pro, ideale per i team che lavorano su più app di Office.
- Suite tutto-in-uno — Add-in per Excel, Word, Outlook & PowerPoint + Office Tab Pro
- Un solo programma di installazione, una sola licenza — configurazione in pochi minuti (pronto per MSI)
- Funzionano meglio insieme — produttività ottimizzata su tutte le app Office
- Prova completa30 giorni — nessuna registrazione, nessuna carta di credito
- Massimo risparmio — costa meno rispetto all’acquisto singolo degli add-in