Come ordinare l'elenco dei campi in una tabella pivot?
Quando creiamo una tabella pivot in Excel, i campi nell'elenco dei campi sono ordinati nello stesso ordine dei dati di origine per impostazione predefinita, come mostrato nello screenshot sottostante. In realtà, possiamo anche ordinare i campi alfabeticamente per trovare facilmente e rapidamente i campi specifici. Per ulteriori dettagli, leggi questo articolo.
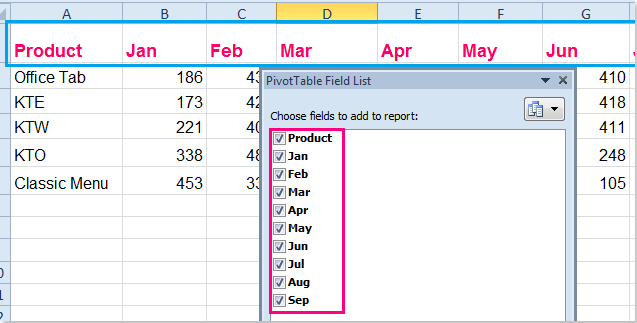
Ordina l'elenco dei campi in ordine alfabetico nella tabella pivot in Excel
Ordina l'elenco dei campi in ordine alfabetico nella tabella pivot in Excel
Per cambiare l'ordine dei campi dall'ordine dei dati di origine a quello alfabetico, è sufficiente eseguire le seguenti operazioni:
1. Fai clic con il tasto destro su una qualsiasi cella della tabella pivot e scegli Opzioni tabella pivot dal menu contestuale, vedi screenshot:

2. Nella finestra di dialogo Opzioni tabella pivot, fai clic sulla scheda Visualizza e seleziona Ordina da A a Z nella sezione Elenco campi, vedi screenshot:

3. Quindi fai clic su OK per chiudere questa finestra di dialogo e ora i campi nell'Elenco campi della tabella pivot sono stati ordinati alfabeticamente.

Suggerimento: Se hai Excel 2013, c'è uno strumento facile per ordinare i campi direttamente nel riquadro Campi tabella pivot. Fai clic su una cella nella tabella pivot per visualizzare il riquadro Campi tabella pivot, quindi fai clic sulla freccia Strumenti in alto a destra del riquadro Campi tabella pivot, poi fai clic sull'opzione Ordina da A a Z dall'elenco a discesa, vedi screenshot:
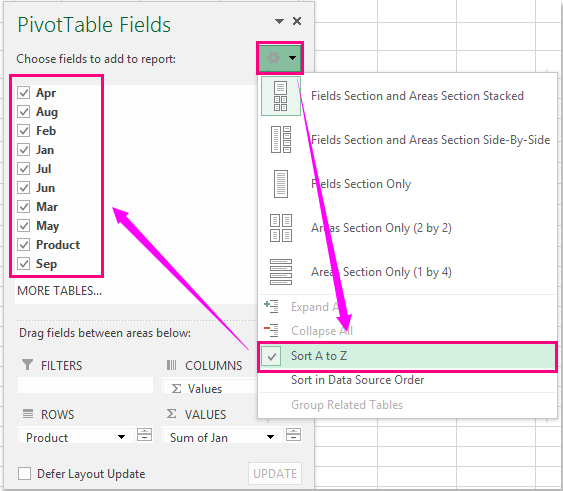
Nota: Se desideri riportare l'elenco dei campi al suo ordine originale, seleziona l'opzione Ordina in base all'ordine dei dati di origine.
Articoli correlati:
Come ordinare i dati da sinistra a destra in una tabella pivot?
Come ordinare con un elenco personalizzato in una tabella pivot?
I migliori strumenti per la produttività in Office
Potenzia le tue competenze in Excel con Kutools per Excel e sperimenta un'efficienza mai vista prima. Kutools per Excel offre oltre300 funzionalità avanzate per aumentare la produttività e farti risparmiare tempo. Clicca qui per ottenere la funzione di cui hai più bisogno...
Office Tab porta le schede su Office e rende il tuo lavoro molto più semplice
- Abilita la modifica e lettura a schede in Word, Excel, PowerPoint, Publisher, Access, Visio e Project.
- Apri e crea più documenti in nuove schede della stessa finestra invece che in nuove finestre.
- Aumenta la produttività del50% e riduce centinaia di clic del mouse ogni giorno!
Tutti gli add-in Kutools. Un solo programma di installazione
La suite Kutools for Office include add-in per Excel, Word, Outlook & PowerPoint più Office Tab Pro, ideale per i team che lavorano su più app di Office.
- Suite tutto-in-uno — Add-in per Excel, Word, Outlook & PowerPoint + Office Tab Pro
- Un solo programma di installazione, una sola licenza — configurazione in pochi minuti (pronto per MSI)
- Funzionano meglio insieme — produttività ottimizzata su tutte le app Office
- Prova completa30 giorni — nessuna registrazione, nessuna carta di credito
- Massimo risparmio — costa meno rispetto all’acquisto singolo degli add-in