Come evidenziare tutte le celle con commenti in Excel?
Il commento è una funzionalità utile per scrivere alcune informazioni importanti in Excel. Dopo aver inserito il commento, verrà visualizzato un piccolo indicatore rosso nella cella. Tuttavia, a volte gli indicatori rossi non sono molto evidenti, quindi possiamo evidenziare tutte le celle con commenti con un colore specifico per farle risaltare di più. Leggi questo articolo per conoscere ulteriori dettagli.
Evidenzia tutte le celle con commenti utilizzando la funzione Vai a Speciale
Evidenzia tutte le celle con commenti con il codice VBA
Evidenzia tutte le celle con commenti utilizzando la funzione Vai a Speciale
In Excel, possiamo prima selezionare tutte le celle con commenti e poi assegnar loro un colore che ci piace, procedi come segue:
1. Seleziona l'intervallo dati o l'intero foglio di lavoro in cui desideri evidenziare le celle con commenti.
2. Quindi fai clic su Home > Trova e seleziona > Vai a Speciale, vedi screenshot:

Suggerimento: Puoi premere i tasti di scelta rapida Ctrl + G per aprire la finestra di dialogo Vai a e fare clic su Speciale per aprire la finestra di dialogo Vai a Speciale.
3. Nella finestra di dialogo Vai a Speciale, seleziona l'opzione Commenti, vedi screenshot:

4. Quindi fai clic su OK per chiudere questa finestra di dialogo e tutte le celle con commenti saranno state selezionate nella tua selezione, vedi screenshot:
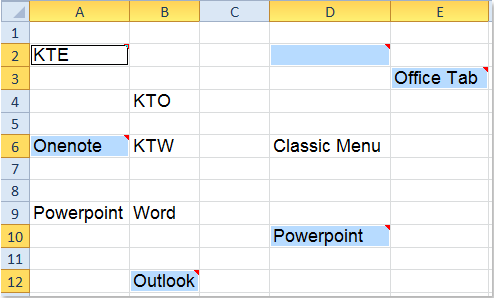
5. Dopo aver selezionato le celle con commenti, fai clic sull'icona Colore di riempimento sotto la scheda Home e scegli un colore che ti piace, tutti i commenti delle celle selezionate verranno colorati immediatamente, vedi screenshot:

Evidenzia tutte le celle con commenti con il codice VBA
Puoi anche evidenziare e colorare tutti i commenti delle celle nel foglio di lavoro attivo immediatamente con il seguente codice VBA:
1. Attiva il tuo foglio di lavoro in cui vuoi evidenziare le celle con commenti.
2. Tieni premuti i tasti ALT + F11 per aprire la finestra Microsoft Visual Basic for Applications.
3. Fai clic su Inserisci > Modulo e incolla il seguente codice nella finestra del modulo.
Codice VBA: evidenzia tutte le celle con commenti
Sub ColorComments()
'Update 20141110
Dim Rng As Range
Dim WorkRng As Range
On Error Resume Next
xTitleId = "KutoolsforExcel"
Set WorkRng = Application.Selection
Set WorkRng = Application.InputBox("Range", xTitleId, WorkRng.Address, Type:=8)
Set WorkRng = WorkRng.SpecialCells(xlCellTypeComments)
Application.ScreenUpdating = False
For Each Rng In WorkRng
Rng.Interior.ColorIndex = 36
Next
Application.ScreenUpdating = True
End Sub
4. Quindi premi il tasto F5 per eseguire questo codice e apparirà una finestra di avviso per ricordarti di selezionare l'intervallo in cui vuoi evidenziare le celle con commenti, vedi screenshot:

5. E poi fai clic su OK, tutti i commenti nella tua selezione saranno stati evidenziati con un colore.

Nota:
Nel codice sopra, puoi cambiare l'indice del colore nello script Rng.Interior.ColorIndex = 36 a quello che preferisci.
Articoli correlati:
Come resettare tutte le posizioni dei commenti in Excel?
Come cambiare il colore dell'indicatore di commento in Excel?
Come aggiungere automaticamente data e ora al commento in Excel?
I migliori strumenti per la produttività in Office
Potenzia le tue competenze in Excel con Kutools per Excel e sperimenta un'efficienza mai vista prima. Kutools per Excel offre oltre300 funzionalità avanzate per aumentare la produttività e farti risparmiare tempo. Clicca qui per ottenere la funzione di cui hai più bisogno...
Office Tab porta le schede su Office e rende il tuo lavoro molto più semplice
- Abilita la modifica e lettura a schede in Word, Excel, PowerPoint, Publisher, Access, Visio e Project.
- Apri e crea più documenti in nuove schede della stessa finestra invece che in nuove finestre.
- Aumenta la produttività del50% e riduce centinaia di clic del mouse ogni giorno!
Tutti gli add-in Kutools. Un solo programma di installazione
La suite Kutools for Office include add-in per Excel, Word, Outlook & PowerPoint più Office Tab Pro, ideale per i team che lavorano su più app di Office.
- Suite tutto-in-uno — Add-in per Excel, Word, Outlook & PowerPoint + Office Tab Pro
- Un solo programma di installazione, una sola licenza — configurazione in pochi minuti (pronto per MSI)
- Funzionano meglio insieme — produttività ottimizzata su tutte le app Office
- Prova completa30 giorni — nessuna registrazione, nessuna carta di credito
- Massimo risparmio — costa meno rispetto all’acquisto singolo degli add-in