Come esportare tutte le immagini contemporaneamente da Excel?
Supponiamo che tu abbia molte immagini nella tua cartella di lavoro e desideri salvarle in una cartella specifica in una volta sola. Di solito, puoi copiare e incollare manualmente le immagini una per una per salvarle, ma ripetere questa operazione è molto dispendioso in termini di tempo. Qui ti presenterò alcuni suggerimenti per risolvere questo problema.
Esporta tutte le immagini contemporaneamente da Excel con la funzione Salva con nome
Con la funzione Salva con nome incorporata in Excel, puoi salvare una cartella di lavoro come Pagina Web per salvare tutte le immagini, inclusi grafici, forme e altri oggetti, in una cartella. Procedi nel seguente modo.
1. Apri la cartella di lavoro con le immagini che desideri salvare. Clicca su File > Salva con nome > Sfoglia.

2. Nella finestra di dialogo Salva con nome, devi:

3. Nella finestra di dialogo Microsoft Excel che appare, clicca sul pulsante Sì.

4. Apri la cartella dove sono stati salvati i file esportati e vedrai un'altra cartella e un file in formato HTML elencati all'interno. Tutte le immagini della cartella di lavoro, inclusi grafici, forme o oggetti, sono state salvate in questa cartella.

5. Puoi mantenere le immagini di cui hai bisogno nella cartella ed eliminare quelle che non ti servono.
Esporta facilmente tutte le immagini contemporaneamente da Excel con uno strumento eccezionale
Il metodo sopra estrarrà tutti gli oggetti dalla cartella di lavoro, forse alcuni di essi non ti servono. Se hai Kutools per Excel installato, la sua funzione Esporta grafico può aiutarti a salvare solo le immagini che ti interessano.
1. Clicca su Kutools Plus > Importa & Esporta > Esporta grafico:

2. Nella finestra di dialogo Esporta grafico, configura come segue:

3. Poi apparirà una finestra di dialogo che ti informerà su quante immagini sono state esportate con successo, clicca sul pulsante OK.

Ora puoi andare alla cartella di destinazione e controllare le immagini esportate.
Clicca su Esporta grafico per saperne di più su questa funzione.
Prima di applicare Kutools per Excel, scarica e installalo prima.
Esporta le immagini e rinomina con i valori delle celle adiacenti
Come mostrato nello screenshot qui sotto, ci sono due colonne, una contiene una lista di nomi di frutta e l'altra contiene le immagini corrispondenti dei frutti. Per esportare queste immagini e nominarle automaticamente con i nomi corrispondenti, puoi provare il codice VBA in questa sezione.

1. Nel foglio di lavoro in cui vuoi esportare le immagini, premi i tasti Alt + F11 per aprire la finestra Microsoft Visual Basic per Applicazioni.
2. Nella finestra Microsoft Visual Basic per Applicazioni, clicca Inserisci > Modulo. Dopodiché, copia il seguente codice VBA nella finestra Modulo.
Codice VBA: Esporta immagini in una colonna e denomina automaticamente
Sub ExportImages_ExtendOffice()
'Updated by Extendoffice 20220308
Dim xStrPath As String
Dim xStrImgName As String
Dim xImg As Shape
Dim xObjChar As ChartObject
Dim xFD As FileDialog
Set xFD = Application.FileDialog(msoFileDialogFolderPicker)
xFD.Title = "Please select a folder to save the pictures" & " - ExtendOffice"
If xFD.Show = -1 Then
xStrPath = xFD.SelectedItems.Item(1) & "\"
Else
Exit Sub
End If
On Error Resume Next
For Each xImg In ActiveSheet.Shapes
If xImg.TopLeftCell.Column = 2 Then
xStrImgName = xImg.TopLeftCell.Offset(0, -1).Value
If xStrImgName <> "" Then
xImg.Select
Selection.Copy
Set xObjChar = ActiveSheet.ChartObjects.Add(0, 0, xImg.Width, xImg.Height)
With xObjChar
.Border.LineStyle = xlLineStyleNone
.Activate
ActiveChart.Paste
.Chart.Export xStrPath & xStrImgName & ".png"
.Delete
End With
End If
End If
Next
End Sub
Note:
3. Premi il tasto F5 per eseguire il codice. Nella finestra che si apre, seleziona una cartella in cui salvare le immagini e poi clicca OK.

Quindi, tutte le immagini in una colonna specificata vengono esportate e nominate automaticamente con i valori delle celle adiacenti come specificato.
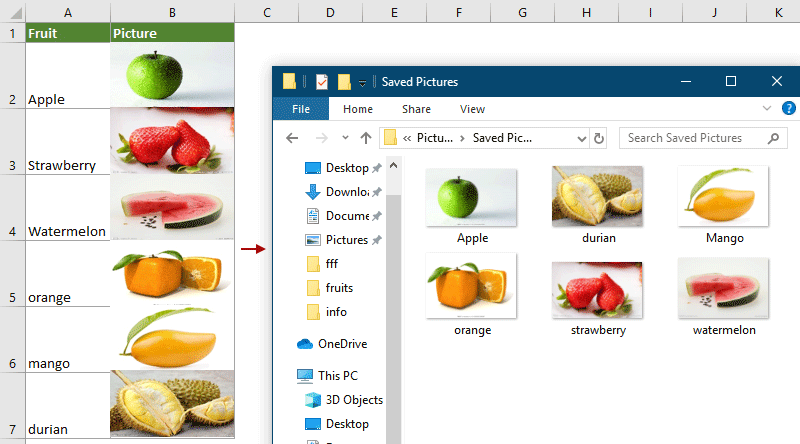
Articolo correlato:
Come esportare grafici in immagini in Excel?
I migliori strumenti per la produttività in Office
Potenzia le tue competenze in Excel con Kutools per Excel e sperimenta un'efficienza mai vista prima. Kutools per Excel offre oltre300 funzionalità avanzate per aumentare la produttività e farti risparmiare tempo. Clicca qui per ottenere la funzione di cui hai più bisogno...
Office Tab porta le schede su Office e rende il tuo lavoro molto più semplice
- Abilita la modifica e lettura a schede in Word, Excel, PowerPoint, Publisher, Access, Visio e Project.
- Apri e crea più documenti in nuove schede della stessa finestra invece che in nuove finestre.
- Aumenta la produttività del50% e riduce centinaia di clic del mouse ogni giorno!
Tutti gli add-in Kutools. Un solo programma di installazione
La suite Kutools for Office include add-in per Excel, Word, Outlook & PowerPoint più Office Tab Pro, ideale per i team che lavorano su più app di Office.
- Suite tutto-in-uno — Add-in per Excel, Word, Outlook & PowerPoint + Office Tab Pro
- Un solo programma di installazione, una sola licenza — configurazione in pochi minuti (pronto per MSI)
- Funzionano meglio insieme — produttività ottimizzata su tutte le app Office
- Prova completa30 giorni — nessuna registrazione, nessuna carta di credito
- Massimo risparmio — costa meno rispetto all’acquisto singolo degli add-in