Come creare un elenco / area scorrevole nel foglio di lavoro?
Se hai grandi set di dati nel tuo foglio di lavoro, potrebbe essere faticoso leggerli riga per riga in una lunga lista. In questo caso, puoi creare un elenco scorrevole che visualizzi solo 10 righe o qualsiasi altro numero di righe alla volta per rendere la visualizzazione più confortevole, come mostrato nello screenshot seguente:
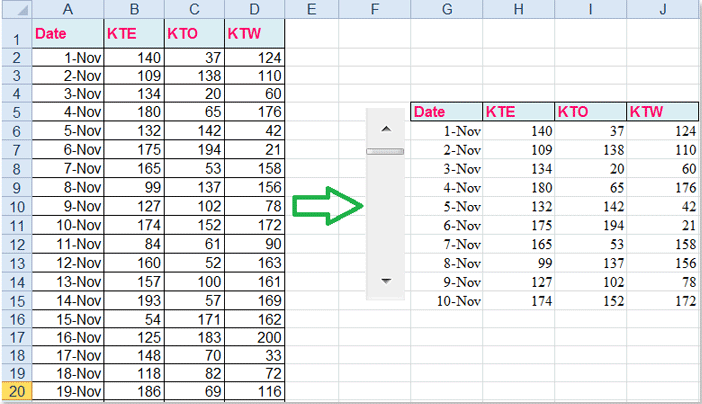
E in questo articolo, ti parlerò di un trucco interessante per creare questo elenco scorrevole nel foglio di lavoro.
Crea un elenco / area scorrevole nel foglio di lavoro
Crea un elenco / area scorrevole nel foglio di lavoro
Puoi seguire i passaggi sottostanti per completare questa operazione, procedi come segue:
1. Copia e incolla le intestazioni dei tuoi dati nella posizione desiderata.
2. Quindi crea una barra di scorrimento accanto alle intestazioni dei tuoi dati, clicca su Sviluppatore > Inserisci, e seleziona Barra di scorrimento sotto Controlli modulo, quindi trascina il cursore per disegnare una barra di scorrimento come mostrato negli screenshot seguenti:
 | 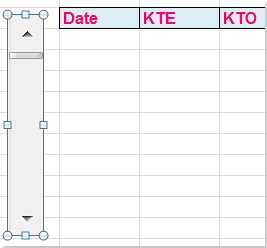 |
Nota: Se il tuo Excel non mostra la scheda Sviluppatore, puoi andare nella finestra di dialogo Opzioni di Excel per abilitare la scheda Sviluppatore nell'elenco delle schede principali.
3. Successivamente, fai clic con il tasto destro sulla barra di scorrimento, scegli Formato controllo dal menu contestuale, vedi screenshot:
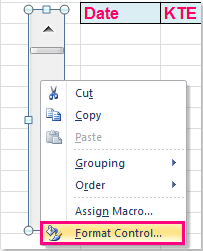
4. Nella finestra di dialogo Formato oggetto, clicca sulla scheda Controllo e procedi come segue:
- A: Nella casella di testo Valore corrente, inserisci 1;
- B: Digita il valore minimo e massimo del tuo elenco di dati, in questo esempio, digiterò 1 e 61, indicando che il valore varia da 1 a 61;
- C: Inserisci il numero di incremento e il numero di cambiamento di pagina di cui hai bisogno;
- D: Infine, seleziona una cella da collegare alla tua barra di scorrimento, io selezionerò K5.
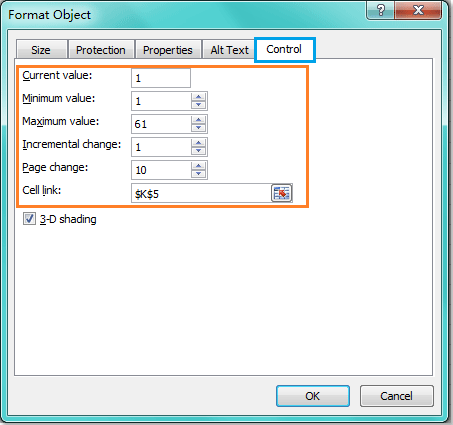
5. Ridimensiona la barra di scorrimento in modo che si adatti alle 10 righe che vuoi per pagina come mostrato nello screenshot seguente:
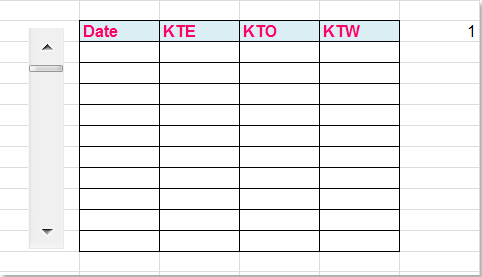
6. Ora inserisci questa formula =OFFSET(A1,$K$5,0) nella prima cella G6 dell'elenco scorrevole, vedi screenshot:
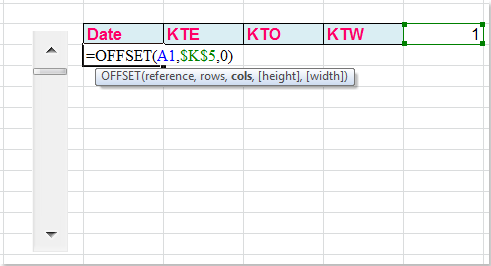
Nota: Nella formula precedente, A1 è la prima cella dei tuoi dati originali, K5 è la cella collegata alla barra di scorrimento che hai creato nel passaggio 4.
7. Quindi trascina la maniglia di riempimento per riempire tutte le altre celle, ora puoi vedere che l'elenco scorrevole è stato creato con successo, vedi screenshot:
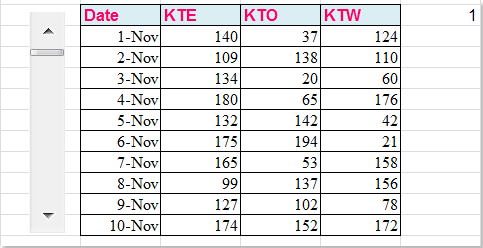
Articolo correlato:
Come aggiungere una barra di scorrimento a un grafico in Excel?
I migliori strumenti per la produttività in Office
Potenzia le tue competenze in Excel con Kutools per Excel e sperimenta un'efficienza mai vista prima. Kutools per Excel offre oltre300 funzionalità avanzate per aumentare la produttività e farti risparmiare tempo. Clicca qui per ottenere la funzione di cui hai più bisogno...
Office Tab porta le schede su Office e rende il tuo lavoro molto più semplice
- Abilita la modifica e lettura a schede in Word, Excel, PowerPoint, Publisher, Access, Visio e Project.
- Apri e crea più documenti in nuove schede della stessa finestra invece che in nuove finestre.
- Aumenta la produttività del50% e riduce centinaia di clic del mouse ogni giorno!
Tutti gli add-in Kutools. Un solo programma di installazione
La suite Kutools for Office include add-in per Excel, Word, Outlook & PowerPoint più Office Tab Pro, ideale per i team che lavorano su più app di Office.
- Suite tutto-in-uno — Add-in per Excel, Word, Outlook & PowerPoint + Office Tab Pro
- Un solo programma di installazione, una sola licenza — configurazione in pochi minuti (pronto per MSI)
- Funzionano meglio insieme — produttività ottimizzata su tutte le app Office
- Prova completa30 giorni — nessuna registrazione, nessuna carta di credito
- Massimo risparmio — costa meno rispetto all’acquisto singolo degli add-in