Come disabilitare il riquadro attività di ricerca in Excel?

In Excel, quando si preme altro chiave e quindi fare clic su una cella nel foglio di lavoro, a Riquadro di ricerca apparirà a destra del foglio contemporaneamente allo screenshot a sinistra mostrato. Questo sarà fastidioso. Se si desidera disabilitare questo riquadro e non visualizzarlo più quando si applica Alt + clic in Excel. Da questo articolo, ti presenterò un modo semplice per risolverlo.
Disabilita il riquadro attività di ricerca in Excel con codice VBA
Disabilita il riquadro attività di ricerca in Excel con una funzionalità semplice
Disabilita il riquadro attività di ricerca in Excel con codice VBA
Eseguire le seguenti operazioni per disabilitare il riquadro attività di ricerca in Excel:
1. Avvia la tua cartella di lavoro e quindi tieni premuto il tasto Alt + F11 chiavi in Excel e apre il file Finestra di Microsoft Visual Basic, Applications Edition.
2. Nell'editor VB aperto, premere Ctrl + G per aprire il Finestra immediata, quindi copia e incolla questo codice Application.CommandBars ("Research"). Enabled = False nella Immediato casella e premere entrare tasto sulla tastiera, vedi screenshot:
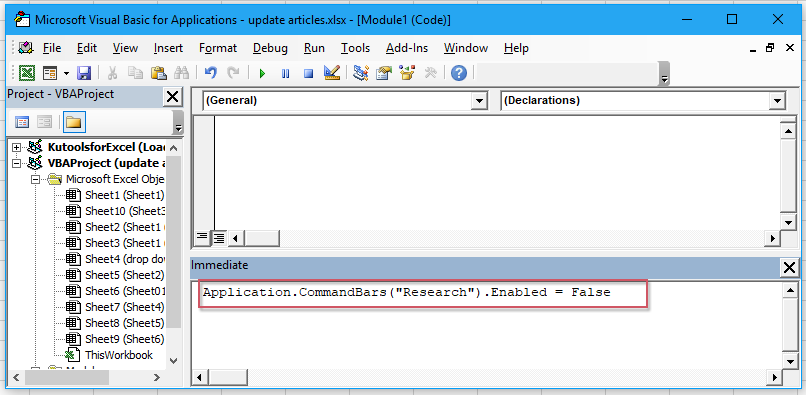
3. Quindi salva e chiudi questo VB Editor, e ora, quando premi altro e fare clic sulla cella nel foglio di lavoro, il riquadro attività di ricerca non verrà più visualizzato.
Note:: Se è necessario visualizzare nuovamente il riquadro delle attività di ricerca nella cartella di lavoro, copiare e incollare questo codice Application.CommandBars ("Research"). Enabled = True nella Immediato box per sostituire il codice originale e ricordarsi di premere entrare chiave.
Disabilita il riquadro attività di ricerca in Excel con una funzionalità semplice
Se hai installato Kutools for Excel, Con la sua Disabilita riquadro di ricerca opzione, puoi disabilitare questo pannello rapidamente e facilmente come mostrato di seguito:
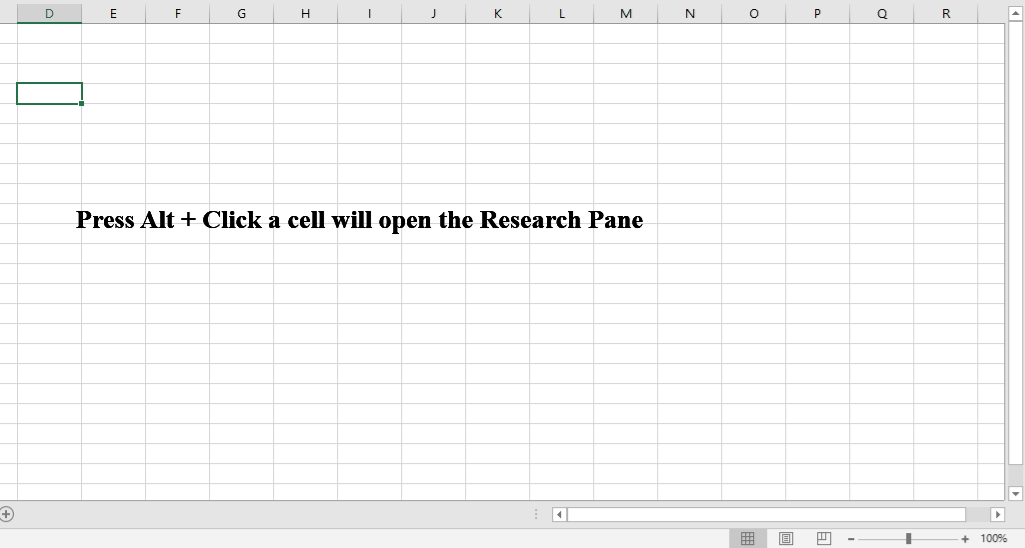
Suggerimenti:Per applicare questo Disabilita riquadro di ricerca in primo luogo, dovresti scaricare il file Kutools for Excele quindi applica la funzione in modo rapido e semplice.
Dopo l'installazione Kutools for Excel, per favore fai come questo:
1. Clic Kutools > Mostra nascondi > Opzioni di visualizzazione, guarda lo screemshot:
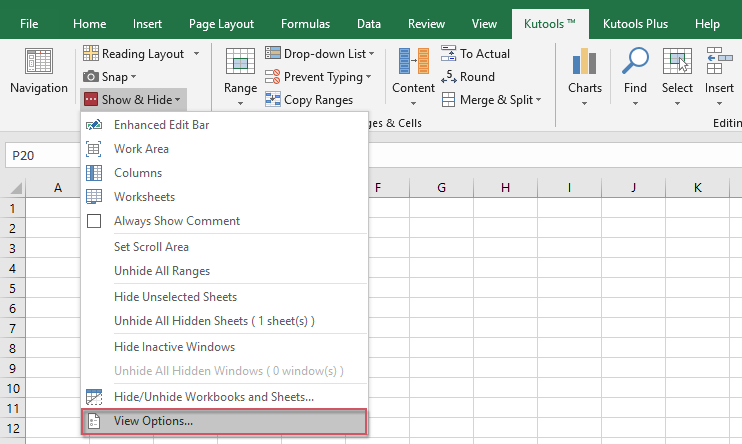
2. Nel Opzioni di visualizzazione finestra di dialogo, controllare Disabilita riquadro di ricerca opzione sotto il Altro box, vedi screenshot:
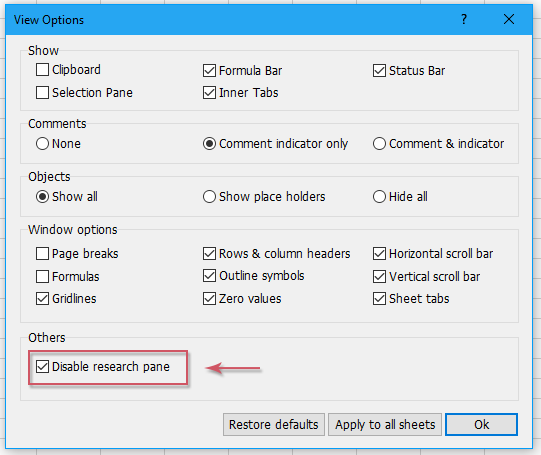
3. Quindi fare clic Ok per chiudere questa finestra di dialogo, ora, il Riquadro di ricerca sarà disabilitato e non verrà più visualizzato.
Note:: Se desideri abilitare questo riquadro di ricerca, deseleziona semplicemente il Disabilita riquadro di ricerca opzione nel Opzioni di visualizzazione la finestra di dialogo.
Fai clic per scaricare Kutools per Excel e prova gratuita ora!
Altri articoli:
- Disabilita le funzioni Taglia, Copia e Incolla in Excel
- Supponiamo che tu abbia una cartella di lavoro con dati importanti che devi proteggere dall'essere tagliata, copiata e incollata. Come ottenerlo? Questo articolo fornisce un metodo VBA per disabilitare le funzioni taglia, copia e incolla contemporaneamente in una cartella di lavoro di Excel.
- Disabilita il doppio clic sul bordo della cella in Excel
- Normalmente, facciamo doppio clic su una cella per modificare il contenuto della cella, tuttavia, il cursore salta alla fine dei dati del foglio di lavoro poiché potresti fare clic accidentalmente sul bordo della cella come mostrato nella seguente schermata. Questo può essere fastidioso se ci sono più righe, dovresti scorrere verso l'alto fino alla cella cliccata. In questo articolo, parlerò di come disabilitare il doppio clic sul bordo della cella in Excel.
- Disabilita il tasto della guida F1 in Excel
- Quando modifichi un file Excel, puoi sempre utilizzare il tasto F2 per modificare il contenuto di una cella. Ma di solito premi il tasto F1, verrà visualizzata la finestra di dialogo Helper. Questo può essere molto noioso quando è necessario utilizzare ripetutamente il tasto F2. In questo articolo, introdurrò alcuni metodi rapidi per risolvere questo problema.
- Abilita o disabilita il pulsante in base al valore della cella in Excel
- In questo articolo, parlerò di alcuni metodi per abilitare o disabilitare il pulsante in base al valore della cella nel foglio di lavoro di Excel.
- Impedisci / Disabilita collegamenti ipertestuali automatici in Excel
- Come tutti sappiamo, Excel crea automaticamente collegamenti ipertestuali cliccabili quando inseriamo gli indirizzi web nelle celle. Forse, a volte, questo è un po 'fastidioso. Oggi presenterò alcuni trucchi rapidi per impedire i collegamenti ipertestuali automatici in Excel.
I migliori strumenti per la produttività in ufficio
Potenzia le tue competenze di Excel con Kutools per Excel e sperimenta l'efficienza come mai prima d'ora. Kutools per Excel offre oltre 300 funzionalità avanzate per aumentare la produttività e risparmiare tempo. Fai clic qui per ottenere la funzionalità di cui hai più bisogno...

Office Tab porta l'interfaccia a schede in Office e semplifica notevolmente il tuo lavoro
- Abilita la modifica e la lettura a schede in Word, Excel, PowerPoint, Publisher, Access, Visio e Project.
- Apri e crea più documenti in nuove schede della stessa finestra, piuttosto che in nuove finestre.
- Aumenta la produttività del 50% e riduce ogni giorno centinaia di clic del mouse!
