Come aggiungere linee guida a un grafico a colonne impilate in Excel?
In Excel, non è possibile aggiungere linee guida per le colonne impilate, ma qui ti mostrerò un metodo astuto per visualizzare le linee guida in una colonna impilata in Excel.

Aggiungi linee guida alle colonne impilate
Aggiungi linee guida alle colonne impilate
Per aggiungere linee guida alle colonne impilate in Excel, i passaggi sono un po' difficili e lunghi, si prega di essere pazienti e seguire ogni passo attentamente.
Ad esempio, hai i seguenti dati che devono essere rappresentati in una colonna impilata con linee guida.

Prima di creare un grafico a Colonne Impilate, è necessario preparare l'intervallo dati come indicato nei seguenti passaggi:

Si prega di procedere come segue:
1. È necessario creare alcuni dati come linee guida.
(1) Nella cella C9, inserisci questa formula =SUM(B1:B2)/2;
Nella cella C11, inserisci questa formula =SUM(B2:B3)/2;
Nella cella C13, inserisci questa formula =SUM(B3:B4)/2;
Nella cella C15, inserisci questa formula =SUM(B4:B5)/2;
Nella cella C17, inserisci questa formula =SUM(B5:B6)/2;
Nella cella 19, inserisci questa formula =SUM(B6:B7)/2;
Nella cella 21, inserisci questa formula =SUM(B7:B8)/2.
Nota: B1: B8 è l'intervallo dati originale che hai, puoi cambiare la cella secondo necessità.
(2) Nella cella 10, cella 12, cella 14, cella 16, cella 18, cella 20 e cella 22, inserisci 0.001.
(3) Quindi seleziona l'intervallo C9: C22, fai clic con il tasto destro e seleziona Formato celle per aprire la finestra di dialogo Formato celle, e formatta le celle di cui hai bisogno.

2. Successivamente, crea i dati come etichette dei dati.
(1) Copia i nomi delle serie (ad eccezione dell'intestazione) dall'intervallo originale e incollali nella cella A23.
(2) Copia i dati originali della colonna B e incollali nella cella D23.
Ora la tabella è stata creata. E puoi inserire la colonna impilata.
3. Seleziona tutta la tabella che hai creato (nel nostro caso, selezioniamo l'intervallo A1:D29), e fai clic su Inserisci > Colonna > Colonna impilata.

4. Fai clic sulla colonna per visualizzare la scheda Strumenti grafico, e fai clic su Progettazione > Cambia righe/colonne.

5. Fai clic sulle legende nel grafico, premi il tasto Canc per eliminarle. Poi fai clic su Layout > Etichette dati > Centro per aggiungere etichette dati alla colonna impilata.

In Excel 2013, fai clic su Progettazione > Aggiungi elemento del grafico > Etichette dati > Centro.
6. Fai clic su qualsiasi serie nel grafico e fai clic con il tasto destro per selezionare Formato serie dati dal menu contestuale.

7. Nella finestra di dialogo Formato serie dati (o nel riquadro Formato serie dati), riduci la larghezza del gap. Vedi screenshot:

8. Chiudi la finestra di dialogo. Poi fai clic sulla colonna destra e fai clic con il tasto destro per selezionare Formato etichette dati dal menu contestuale. Vedi screenshot:

9. Quindi seleziona un'etichetta nella colonna destra, e vai alla finestra di dialogo/riquadro Formato etichette dati, seleziona Nome serie e deseleziona Valore nella sezione Opzioni etichette. Vedi screenshot:

Ripeti questo passaggio per cambiare tutto il contenuto delle etichette dati in nomi di serie nella colonna destra. Dopo aver cambiato tutte le etichette in nomi di serie, chiudi la finestra di dialogo Formato etichette dati. Poi il tuo grafico impilato apparirà come nello screenshot seguente:

10. Fai clic con il tasto destro sulla colonna destra e seleziona Formato serie dati dal menu contestuale.

11. Seleziona una serie nella colonna destra, poi vai alla finestra di dialogo/riquadro Formato serie dati, e fai clic su Riempimento > Nessun riempimento.

Ripeti questo passaggio per rimuovere il colore di riempimento di tutte le serie nella colonna destra. Dopo aver rimosso tutto il colore di riempimento, chiudi la finestra di dialogo Formato serie dati.

12. Elimina gli assi e le linee della griglia.

13. Fai clic con il tasto destro sulla colonna centrale, e seleziona Formato serie dati. Poi seleziona una serie nella colonna centrale, vai alla finestra di dialogo/riquadro Formato serie dati e fai clic su Riempimento > Nessun riempimento.

Ripeti questo passaggio per rimuovere il colore di riempimento di tutte le serie tranne la serie o.1%. Dopo aver rimosso il colore di riempimento di tutte le serie nella colonna centrale, chiudi la finestra di dialogo Formato serie dati. Vedi lo screenshot sottostante:
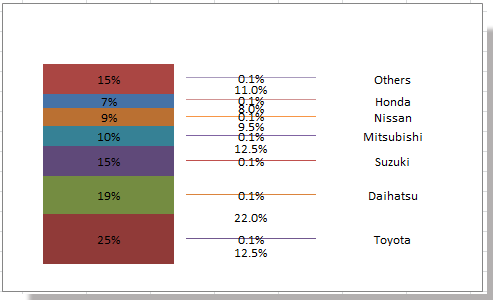
14. Ora rimuovi tutte le etichette dati nella colonna centrale una per una. E il grafico a colonne impilate con linee guida è stato creato.

Articoli correlati:
I migliori strumenti per la produttività in Office
Potenzia le tue competenze in Excel con Kutools per Excel e sperimenta un'efficienza mai vista prima. Kutools per Excel offre oltre300 funzionalità avanzate per aumentare la produttività e farti risparmiare tempo. Clicca qui per ottenere la funzione di cui hai più bisogno...
Office Tab porta le schede su Office e rende il tuo lavoro molto più semplice
- Abilita la modifica e lettura a schede in Word, Excel, PowerPoint, Publisher, Access, Visio e Project.
- Apri e crea più documenti in nuove schede della stessa finestra invece che in nuove finestre.
- Aumenta la produttività del50% e riduce centinaia di clic del mouse ogni giorno!
Tutti gli add-in Kutools. Un solo programma di installazione
La suite Kutools for Office include add-in per Excel, Word, Outlook & PowerPoint più Office Tab Pro, ideale per i team che lavorano su più app di Office.
- Suite tutto-in-uno — Add-in per Excel, Word, Outlook & PowerPoint + Office Tab Pro
- Un solo programma di installazione, una sola licenza — configurazione in pochi minuti (pronto per MSI)
- Funzionano meglio insieme — produttività ottimizzata su tutte le app Office
- Prova completa30 giorni — nessuna registrazione, nessuna carta di credito
- Massimo risparmio — costa meno rispetto all’acquisto singolo degli add-in